இணையத்தின்( Internet ) நாற்பது ஆண்டுகள் !!!
 இன்றைய மனித இனத்தின் சிந்தனைப் போக்கை மாற்றியதில் இன்டர்நெட்டுக்கு முக்கிய பங்கு உண்டு என்றால் அது மிகையாகாது. தகவல் பரிமாற்றம், உருவாக்கி சேமித்தல் என்ற இரு பரிமாணங்களில் தினந்தோறும் புதிய மாற்றங்களைத் தந்து வரும் இந்த இன்றியமையாத சாதனம் உலகிற்கு வந்து 40 ஆண்டுகள் ஆகின்றன.
இன்றைய மனித இனத்தின் சிந்தனைப் போக்கை மாற்றியதில் இன்டர்நெட்டுக்கு முக்கிய பங்கு உண்டு என்றால் அது மிகையாகாது. தகவல் பரிமாற்றம், உருவாக்கி சேமித்தல் என்ற இரு பரிமாணங்களில் தினந்தோறும் புதிய மாற்றங்களைத் தந்து வரும் இந்த இன்றியமையாத சாதனம் உலகிற்கு வந்து 40 ஆண்டுகள் ஆகின்றன.இது உருவாகிக் கடந்து வந்த பாதையில் முக்கிய மாற்றங்கள் தந்த சில திருப்பங்களை இங்கு காணலாம்.
1969
ஆர்பாநெட் என்ற இராணுவப் பணிகளுக்கான நெட் இணைப்பில், இரு கம்ப்யூட்டர்கள் (கலிபோர்னியா பல்கலைக் கழகத்தின் இரு மையங்களில் இயங்கியவை) அர்த்தமில்லாத டேட்டாவினைத் தங்களுக்குள் பரிமாறிக் கொண்டு, பிற்காலத்தில் உலகின் வளர்ச்சிக்கான விதையை ஊன்றின. இது செப்டம்பர் 2 அன்று நடந்தது. 15 அடி நீளமுள்ள கேபிள் வழியாக இது சாத்தியமானது.
1972
ரா டாம்லின்சன் (Ray Tomlinson) என்பவர் நெட்வொர்க்கில் இமெயில் பயன்பாட்டினைக் கொண்டு வந்தார். இவர் தான் @ என்ற அடையாளத்தினை இமெயில் சிஸ்டத்தில் கொண்டு வந்தார்.
1973
ஆர்பாநெட் நெட்வொர்க்கிற்கு பிறநாடுகளில், இங்கிலாந்து மற்றும் நார்வே, நோட் என்னும் இணைந்த சிஸ்டங்கள் ஏற்படுத்தப்பட்டு இயங்கின.
1974
டி.சி.பி. (TCP) என அழைக்கப்படும் இன்டர்நெட் புரோடோகால் வகையை Vint Cerf மற்றும் Bob Kahn என்ற இருவர் உருவாக்கிப் பயன்படுத்தினார்கள். இதன் மூலம் ஒன்றுக்கு மேற்பட்ட நெட்வொர்க்குகள், ஒன்றை யொன்று இனம் கண்டு இயங்க முடிந்தது. இதுதான் முழுமையான இன்டர்நெட்டின் முதல் இயக்கமாகும். இதுவே பின்னர் கூஇகஐக என்ற இன்னொரு வகை இன்டர்நெட் வழிமுறைக்கு வழி தந்தது.
1983
டொமைன் நேம் எனப்படும் இணைய தள முகவரிகள் அமைக்கப்பட வேண்டும் என்ற கருத்து முன்வைக்கப்பட்டு ஏற்றுக் கொள்ளப்பட்டது. ஓராண்டு கழித்து ".com, .edu .gov" என்ற பெயர்கள் வரையறை செய்யப்பட்டன.
1988
Morris என்ற வோர்ம் (வைரஸ்) முதன்முதலில் பரவி பல கம்ப்யூட்டர்களை முடக்கியது.
1989
இப்போது AOL என அழைக்கப்படும் (அமெரிக்கன் ஆன்லைன் சர்வீசஸ்) குவாண்டம் கம்ப்யூட்டர் சர்வீசஸ் நிறுவனம் அமெரிக்காவில் மேக் இன்டோஷ் மற்றும் ஆப்பிள் கம்ப்யூட்டர்களுக்கென ஆன்லைன் சர்விஸைத் தொடங்கியது. இதுவே 2002ல் ஏறத்தாழ 3 கோடி அமெரிக்கர்களை இணைக்கும் நெட்வொர்க்காக மாறியது.
1990
நியூக்ளியர் ஆய்வுக்கென இயங்கிய CERN ஐரோப்பிய அமைப்பிலிருந்தவாறே, தொலைதூரக் கட்டுப்பாட்டினை அமல்படுத்த டிம் பெர்னர்ஸ் லீ (Tim BernersLee) என்பவர் வேர்ல்ட் வைட் வெப் (World Wide Web) என்னும் அமைப்பின உருவாக்கினார்.
1993
இல்லினாய்ஸ் பல்கலைக் கழகத்தின் ஆய்வாளர் மார்க் ஆண்ட்ரீசன் (Marc Andreessen) தன் சகாக்களுடன் இணைந்து மொசைக் (Mosai) என்னும் முதல் இன்டர்நெட் பிரவுசரை உருவாக்கினார். இதன் மூலம் டெக்ஸ்ட் மற்றும் கிராபிக்ஸை ஒரு பக்கத்தில் இணைத்து பார்க்க முடிந்தது. இதனால் இணையப் பக்கத்தினைத் திறந்து உலகிற்குக் காட்ட முடிந்தது.
1994
ஆண்ட்ரீசன் மற்றும் அவரின் சகாக்கள், வர்த்தக ரீதியாக ஒரு பிரவுசரை உருவாக்க முடிவெடுத்து, நிறுவனம் ஒன்றை அமைத்து நெட்ஸ்கேப் என்னும் முதல் பிரவுசரைக் கொண்டு வந்தனர்.
1995
அமேசான் டாட் காம் (Amazon.com) என்னும் இணைய தளம் தன் கதவுகளை உலக மக்களுக்கு இணைய தளம் வழியே திறந்தது.
1996
ஆன்லைனில் பாலியியல் செய்திகள் அறவே இருக்கக் கூடாது என சட்டம் கொண்டு வரப்பட்டது. ஆனால் பின் நாளில் இது நீக்கப்பட்டது.
1998
ஸ்டான்போர்டு பல்கலையின் ஒட்டு மொத்த அறைகளில் கூகுள் நிறுவனத்திற்கான முயற்சி எடுக்கப்பட்டது. இணைய தளப் பெயர்கள் மற்றும் சார்ந்தவற்றை முடிவு செய்திட அமெரிக்க அரசு Internet Corporation for Assigned Names and Numbers அல்லது ICANN என்னும் அமைப்பிற்கு உரிமை வழங்கியது. மைக்ரோசாப்ட், தன் ஆப்பரேட்டிங் சிஸ்டம் தரும் அளவற்ற சக்தியினால், நெட்ஸ்கேப் மற்றும் பிற நிறுவனங்களின் வர்த்தக உரிமையினைப் பறிக்கிறது என்று வழக்கு தொடரப்பட்டது.
1999
இசை பைல்களை ஒருவருக்கொருவர் பகிர்ந்து கொள்ளும் வசதியை நாப்ஸ்டர் அளித்தது. இசை என்பது ரெகார்டுகள் மற்றும் டேப்கள் வழி மட்டுமே என்பது மாறத் தொடங்கியது. உலக அளவில் இன்டர்நெட் மக்கள் தொகை 25 கோடியைத் தாண்டியது.
2000
1990 ஆம் ஆண்டிலிருந்து ஏற்பட்ட இணைய நிறுவனங்களின் உயர்நிலை சரிந்தது. தகவல் தொழில் நுட்ப நிறுவனங்களின் மவுசு குறையத் தொடங்கியது.
2002
உலக இணைய மக்கள் தொகை 50 கோடியைத் தாண்டியது.
2004
ஹார்ட்வேர்ட் பல்கலைக் கழகத்தினைச் சேர்ந்த Mark Zuckerberg என்பவர் பேஸ்புக் (Facebook) தளத்தை உருவாக்கித் தந்தார்.
2005
வீடியோ பைல்களைப் பகிர்ந்து கொள்ள யு–ட்யூப் தளம் உருவானது.
2006
இன்டர்நெட் மக்கள் தொகை நூறு கோடியைத் தாண்டியது.
2007
ஆப்பிள் நிறுவனம் வயர்லெஸ் இன்டர்நெட் இணைப்பு வழங்கக் கூடிய ஐ–போனைத் தந்தது.
2008
இன்டர்நெட் மக்கள் தொகை 150 கோடியை எட்டியது. சீனாவின் இன்டர்நெட் பயன்படுத்துபவர் எண்ணிக்கை 25 கோடியாக உயர்ந்தது. இதன் மூலம் உலகில் அதிக இன்டர்நெட் பயன்படுத்துபவர்களைக் கொண்ட நாடாக, சீனா, அமெரிக்காவின் முதல் இடத்தைப் பிடித்தது. பிரவுசர்களில் பயர்பாக்ஸ் தன் இடத்தைத் தொடர்ந்து உறுதிப்படுத்தியது. பெரும்பாலான பயணிகள் விமான சேவை நிறுவனங்கள், தங்கள் விமானங்களில் இன்டர்நெட் சேவையினை வழங்கத் தொடங்கினர்.
2009
முழுவதும் இன்டர்நெட்டிலேயே வெளியிடப்படும் தினசரி செய்தித் தாள் Seattle PostIntelligencer வெளியானது.
அதிவேக ஆப்பரா பிரவுசர் (Opera 10) வெளியானது
 பிரவுசர் போட்டியில் பல்வேறு புதிய வசதிகளுடன் எப்போதும் ஆப்பரா அறிமுகமாகும். இருந்தாலும் இன்டர்நெட் எக்ஸ்புளோரர், பயர்பாக்ஸ், குரோம் பிரவுசர்களுக்குக் கிடைக்கும் விளம்பரம் மற்றும் பரபரப்பு இதற்குக் கிடைப்பதில்ல. ஆனால், இன்று பிரவுசர்களில் அதிகம் பேசப்படும் பல புதிய வசதிகளை ஆப்பரா தான் முதலில் வடிவமைத்தது என்பது அதன் சிறப்பு. டேப் பயன்பாடு, பக்கங்களுக்கான தம்ப்நெயில் உருவாக்கம், இணைய பக்கங்களில் எச்.டி.எம்.எல்.5 தொழில் நுட்பம் போன்ற புதிய வரைமுறைகள் ஆகியவற்றை ஆப்பரா தான் முதலில் கொண்டு வந்தது. இதே போல் இப்போது வெளியிடப்பட்ட பிரவுசரிலும் பல புதிய வசதிகளைக் கொண்டுள்ளது.
பிரவுசர் போட்டியில் பல்வேறு புதிய வசதிகளுடன் எப்போதும் ஆப்பரா அறிமுகமாகும். இருந்தாலும் இன்டர்நெட் எக்ஸ்புளோரர், பயர்பாக்ஸ், குரோம் பிரவுசர்களுக்குக் கிடைக்கும் விளம்பரம் மற்றும் பரபரப்பு இதற்குக் கிடைப்பதில்ல. ஆனால், இன்று பிரவுசர்களில் அதிகம் பேசப்படும் பல புதிய வசதிகளை ஆப்பரா தான் முதலில் வடிவமைத்தது என்பது அதன் சிறப்பு. டேப் பயன்பாடு, பக்கங்களுக்கான தம்ப்நெயில் உருவாக்கம், இணைய பக்கங்களில் எச்.டி.எம்.எல்.5 தொழில் நுட்பம் போன்ற புதிய வரைமுறைகள் ஆகியவற்றை ஆப்பரா தான் முதலில் கொண்டு வந்தது. இதே போல் இப்போது வெளியிடப்பட்ட பிரவுசரிலும் பல புதிய வசதிகளைக் கொண்டுள்ளது.ஆப்பரா தனக்கென பல வாடிக்கை யாளர்களைக் கொண்டுள்ளது. தொடர்ந்து இவர்கள் ஆப்பராவினையே பயன்படுத்தி வருகின்றனர். அண்மையில் வெளியாகியுள்ள ஆப்பரா 10 நிச்சயம் இதன் வாடிக்கையாளர்களுக்குக் கூடுதல் மகிழ்ச்சியை அளிப்பதாகவே இருக்கும். இதன் சிறப்புகளை இங்கு பட்டியலிடலாம். முதலில் இதன் வேகத்தைக் கூற வேண்டும். இது செயல்படும் தன்மை முதன் முதலில் கூகுள் குரோம் பிரவுசரை இயக்கிய போது ஏற்பட்ட உணர்வைத் தருகிறது. மிக வேகமாக இது இயங்குகிறது. சூப்பர் பாஸ்ட் என்று கூடச் சொல்லலாம். இதற்கு முன்னால் வந்த பதிப்பு 9.6 பதிப்பைக் காட்டிலும் 40% வேகம் அதிகம் எனக் கணக்கிடப்பட்டுள்ளது.
மற்றபடி இன்றைக்கு வருகின்ற பிரவுசர்களில் இருக்கும் புதிய வசதிகள் பல இதிலும் உள்ளன. பாப் அப் பிளாக்கர், ப்ளக் இன் வசதிகள், ஆர்.எஸ்.எஸ். ரீடர், பிஷ்ஷிங் தடுக்கும் வசதி எனப் பல வசதிகள் இதில் கிடைக்கின்றன. மற்ற சில பிரவுசர்களில் இல்லாத இமெயில் கிளையண்ட் புரோகிராம் தரப்பட்டுள்ளது. இதில் பி.ஓ.பி.3 மற்றும் ஐமேப் மெயில் வசதி உள்ளது. இதனால் நீங்கள் உங்கள் பி.ஓ.பி. 3 மெயில்களை இந்த பிரவுசர் மூலமாகவே கம்ப்யூட்டருக்கு இறக்கிக் கொள்ளலாம்.அனைத்து வசதிகளையும் பயன்படுத்த எளிதான யூசர் இன்டர்பேஸ் தரப்பட்டுள்ளது இதன் இன்னொரு சிறப்பு.
இதன் டேப்களை அமைக்கும் வசதி சிறப்பாக உள்ளது. ஒவ்வொரு டேப்பின் மேலாக அதன் தளக் காட்சியினை ஒரு தம்ப்நெயில் படமாக அமைத்துக் கொள்ளலாம். இது ஒரு புதிய உத்தி ஆகும். இதற்கு முன் கர்சரை அந்த டேப்பின் மேலாகக் கொண்டு செல்கையில் மட்டும் இந்த படம் தெரியும். மேலும் இவை அமைந்துள்ள டேப் பாரின வலது இடதாக இழுத்து அமைத்துக் கொள்ளலாம். இப்போது கிடைக்கும் மிக அகல மானிட்டர் வைத்திருப்பவர்களுக்கு இது உதவியாக இருக்கும்.
அடுத்த சிறப்பு இதன் ஸ்பீட் டயல் வசதியாகும். நீங்கள் அடிக்கடி திறந்து பார்க்க விரும்பும் டேப்பிற்கான தளத்தினை அடுத்துப் பார்க்கும் 4 முதல் 24 தளங்களின் மேலாக, ஒரு தம்ப் நெயில் படமாக வைத்துக் கொள்ளலாம். எப்போதெல்லாம் அத்தளத்தைப் பார்க்க விரும்புகிறீர்களோ, அப்போது அதனைக் கிளிக் செய்து, தளத்திற்குச் செல்லலாம். இந்த வசதி டிபால்ட்டாகக் கிடைக்கிறது.
இதன் இன்னொரு குறிப்பிடத்தக்க வசதி இதிலுள்ள இன் – லைன் ஸ்பெல் செக்கர் வசதி. இது பிளாக்குகளை அமைப்பவர்களுக்கு உதவியாக இருக்கும். இதில் புதுமையாக ஆப்பரா டர்போ என்ற பேஜ் கம்ப்ரஸ்ஸன் தொழில் நுட்பம் பயன்படுத்தப்படுகிறது. இதன் மூலம் டயல் அப் வகை இன்டர்நெட் இணைப்பில் கூட, வேகமாக பிரவுசிங் செய்திட முடியும். இணைய இணைப்பின் வேகம் குறையும்போது, இந்த தொழில் நுட்பம் அதனைக் கண்டறிந்து, இணைய தளங்களை ஆப்பராவின் சர்வர்களில் கம்ப்ரைஸ் செய்து பின் தருகிறது. இதனால் டேட்டா குறைவாக இறக்கம் செய்யப்பட்டாலும் நமக்குப் பின்னணியில் என்ன நடக்கிறது என்று தெரியாமல் பக்கங்கள் கிடைக்கும். இவை தவிர இணையப் பக்கங்களை வடிவமைப்பவர்களுக்குத் தொழில் ரீதியான ஆலோசனைகளையும் உதவிகளையும் ஆப்பரா தந்துள்ளது. ஆனால் ஒரே ஒரு முக்கியமான வசதி இல்லை என்பதை இங்கு குறிப்பிட்டே ஆக வேண்டும்.
இப்போதைய பிரவுசர்கள் தரும் பிரைவேட் பிரவுசிங் வசதி இதில் இல்லை. இந்த வசதி இருந்தால் நாம் பிரவுசிங் செய்த தளங்கள் குறித்த குறிப்புகள் பிரவுசரில் தங்காது. பிரவுசரை மூடியவுடன் நீக்கப்படும். இந்த வசதியை ஆப்பரா பிரவுசர் தரவில்லை. எனவே இந்த வசதி கட்டாயம் வேண்டும் என்பவர்கள் இதன் பக்கம் போக வேண்டாம். வேண்டாதவர்கள் தாராளமாக ஒரு முறை பயன்படுத்திப் பார்த்து, பிடித்திருந்தால் இதனையே வைத்துக் கொள்ளலாம்.
உங்களுக்கு ஆப்பரா பிரவுசர் தேவை என்றால் கீழ்க்காணும் முகவரிக்குச் சென்று டவுண்லோட் செய்து கொள்ளலாம். அனைத்து வகையான ஆப்பரேட்டிங் சிஸ்டங்களுக்குமான பைல் இங்கு இலவசமாகக் கிடைக்கிறது.
தரவிறக்கம் செய்ய : இங்கே கிளிக் செய்யவும்
http://www.honeytamilonline.co.cc/2009/09/opera-10.html
விண்டோஸ் - ஷார்ட் கட் கீகள்
விண்டோஸ் - ஷார்ட் கட் கீகள்
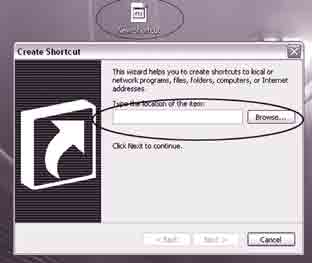
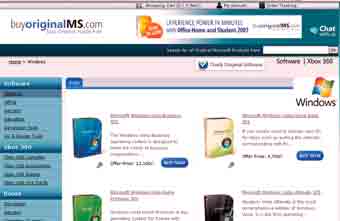
CTRL+C (Copy) : தேர்ந்தெடுத்த டெக்ஸ்ட், படம், பைல் என எதனையும் காப்பி செய்திட; காப்பி செய்ததை அடுத்து எந்த இடத்திலும் எந்த பைலிலும் ஒட்டிக் கொள்ளலாம்.
CTRL+X (Cut): தேர்ந்தெடுத்த டெக்ஸ்ட், படம், பைல் என எதனையும் நீக்கிட; நீக்கப்பட்டவை கிளிப் போர்டு மெமரியில் இருக்கும்; அதனை பேஸ்ட் செய்து கொள்ளலாம்.
CTRL+V (Paste): ஏற்கனவே தேர்ந்தெடுத் ததை, கட் செய்ததை பேஸ்ட் செய்திட; இதற்குப் பதிலாக இன்ஸெர்ட் கீயையும் பயன்படுத்தலாம்.
CTRL+Z (Undo): சற்று முன் மேற்கொண்ட செயலை மாற்றி பழைய நிலைக்குக் கொண்டு வர.
DELETE (Delete): எதனையும் அழித்துவிட; இதனை மீண்டும் கொண்டு வர ரீசைக்கிள் பின்னில் தேட வேண்டும்; தேடிப் பெறாமல் பேஸ்ட் செய்திட முடியாது.
SHIFT+DELETE: நிரந்தரமாக அழித்து விட; இந்த கட்டளை மூலம் அழிக்கையில் அது ரீ சைக்கிள் பின்னுக்குப் போகாது.
F2 key: பைல் ஒன்றின் பெயரை மாற்றிப் புதிய பெயரிட
CTRL+RIGHT ARROW: ஒவ்வொரு சொல்லாக கர்சரைக் கொண்டு செல்ல
CTRL+UP ARROW: முந்தைய பாராவின் முதல் தொடக்கத்திற்குக் கொண்டு செல்ல
CTRL: இந்த கீயை அழுத்திக் கொண்டு மவுஸை இழுத்தால் அதில் அடைபடும் டெக்ஸ்ட் அல்லது படம் செலக்ட் செய்யப்படும்.
CTRL+DOWN ARROW: அடுத்த பாராவில் தொடக்கத்திற்குக் கொண்டு செல்ல
SHIFT : இந்த கீயை அழுத்தியவாறே ஆரோ கீகளை அழுத்தினால் தொடர்ந்து கூடுதலாக வரிகளோ, எழுத்தோ பாராவோ செலக்ட் ஆகும்.
ஒரு சிடி அல்லது டிவிடியை அதன் ட்ரேயில் செலுத்தியபின் அதில் உள்ள ஆட்டோமெடிக் ஸ்டார்ட் அதனை இயக்கும். அந்த இயக்கத்தை நிறுத்த வேண்டுமாயின் இந்த கீயை சிடியை ட்ரேயில் வைத்து தள்ளிவிட்டபின் அழுத்திக் கொண்டிருக்க வேண்டும்.
CTRL+A: அனைத்தும் செலக்ட் செய்திட
F3 key: பைல் அல்லது போல்டரைத் தேட
ALT+ENTER: தேர்ந்தெடுக்கப் பட்ட பைலின் புராபர்ட்டீஸ் விண்டோ காட்டப்படும்; இதில் பைல் குறித்த தகவல்களைத் தெரிந்து கொள்ளலாம்.
ALT+F4 : அப்போது இயங்கிக் கொண்டி ருக்கும் புரோகிராமை மூடலாம்;
ALT+SPACEBAR: எந்த விண்டோ இயங்கிக் கொண்டிருக்கிறதோ அதற்கான ஷார்ட் கட் திறக்கப்படும்.
CTRL+F4: ஒரே நேரத்தில் பல டாகுமெண்ட்களைத் திறந்து பணியாற்றிக் கொண்டிருக்கையில் நீங்கள் அப்போது செயல்பட்டுக் கொண்டிருக்கும் பைலை மூடுவதற்கு உதவும்.
ALT+TAB: திறந்திருக்கும் புரோகிராம்களில் ஒவ்வொன்றாகச் செல்ல உதவும்; எந்த புரோகிராம் தேவையோ அதில் கர்சரை நிறுத்தி என்டர் செய்தால் அந்த புரோகிராம் திறக்கப்படும்.
ALT+ESC: : டாஸ்க் பாரில் திறக்கப்பட்டுள்ள புரோகிராம் டேப்களில் ஒவ்வொன்றாகச் செல்லும்; தேவையான புரோகிராம் தேர்ந்தெடுக்கப்படுகையில் கிளிக் அல்லது என்டர் செய்தால் அந்த புரோகிராமில் உள்ள பைல் ஸ்கிரீனில் காட்டப்படும்.
CTRL+ESC : ஸ்டார்ட் மெனு திறக்க
ALT+ : ஒரு மெனுவின் கட்டளைச் சொற்களில் எந்த எழுத்தின் கீழ் அடிக்கோடு இடப்பட்டிருக்கிறதோ அந்த கீயை இந்த கீயுடன் அழுத்த அந்த செயல்பாடு கிடைக்கும். எடுத்துக்காட்டாக ALT+F ஒரு பைலைத் திறக்கும்.
F10 key: ஒரு மெனுபாரினை இந்த கீ இயக்கத் தொடங்கும். அப்போதைய செயல்பாட்டினைக் கேன்சல் செய்திடும்.
CTRL+SHIFT+ESC: டாஸ்க் மேனேஜர் என்ற விண்டோவினைத் திறக்கும்.
ஷார்ட் கட்: “அமைப்பும் பயன்பாடும்
ஒவ்வொரு இதழிலும் ஷார்ட் கட் என்று ஏதாவது எழுதிக் கொண்டே இருக்கிறீர்கள். நாங்களும் படித்துக் கம்ப்யூட்டரில் அவற்றைப் பயன்படுத்துகிறோம். இந்த ஷார்ட் கட் எதற்கெல்லாம் பயன்படும்? அதன் சரியான பொருள் என்ன? என்று வாசகர் ஒருவர் தொலைபேசியில் மிகவும் அக்கறையுடன் கேட்டார். நான் சொல்ல முயன்ற போது, நான் கேட்பது ஷார்ட் கட் கீ அல்ல; ஷார்ட் கட் வழி என்றார். உணர்ந்து கொண்ட நான் மேலும் ஷார்ட் கட் ஐகான் மற்றும் அதன் பயன் குறித்து விளக்கத் தொடங்குகையில், இது குறித்து விரிவாக எழுதிவிடுங்கள். ஏனென்றால் நான் கேட்டதில் பாதி கூட என்னிடம் தங்காது என்றார். இதுவும் நல்ல யோசனை தான் என்று எழுதத் தொடங்கினேன். இதோ:
நாம் டெஸ்க் டாப்பில் வைத்துக் கொண்டு அடிக்கடி பயன்படுத்துவதுதான் ஷார்ட் கட். இதனுடைய பெயர் கூறுவது போல இது ஒரு குறுக்கு வழி. புரோகிராம்கள் மற்றும் பைல்களுக்கான குறுக்கு அல்லது சுருக்கு வழியினை இவ்வாறு அழைக்கிறோம். எடுத்துக் காட்டாக வேர்ட் புரோகிராமினை இயக்க விரும்புகிறோம். இதற்கு என்ன செய்யலாம்? குtச்ணூt கிளிக் செய்து பின் கிடைக்கும் மெனுவில் All Programs தேர்ந்தெடுத்து பின் அதிலிருந்து விரியும் மெனுவில் MS Office சென்று அதன் பின்னர் அது தரும் துணை மெனுக் MS Word கட்டத்தில் என்பதன் மீது கிளிக் செய்தால் நமக்கு வேர்ட் தொகுப்பு திறக்கப்படும். இவ்வாறு செயல் படுகையில் மவுஸைச் சிறிது விட்டுவிட்டால் மீண்டும் முதலிலிருந்து தொடங்க வேண்டும். இந்த வேலைக்கான நேரத்தை மிச்சப்படுத்தி எளிதாக இந்த புரோகிராமினை இயக்க ஷார்ட் கட் அமைக்கிறோம்.
ஷார்ட் கட் ஒரு சிறிய ஐகானாக டெஸ்க் டாப்பில் அமர்ந்துகொள்ளும். அதன் மூலம் திறக்கப்படுவது ஒரு வெப்சைட், ஒரு டாகுமெண்ட் அல்லது ஒரு புரோகிராம் என எதாக வேண்டுமானாலும் இருக்கலாம். ஷார்ட் கட் என்பதை குறுக்கு வழி என்று கூறுவதைக் காட்டிலும் நேராகச் செல்லும் வழி என்று கூட கூறலாம். ஏனென்றால் எந்தவித சுற்றுவழியுமின்றி அதன் மூலம் நீங்கள் விரும்பும் புரோகிராமினையோ பைலையோ திறந்து இயக்கலாம். இது வேண்டாமென்றால் இதனை டெஸ்க்டாப்பிலிருந்து நீக்கிவிடலாம். இதனால் புரோகிராம் லிஸ்ட்டில் இருந்தோ அல்லது கம்ப்யூட்டரிலிருந்தோ அந்த புரோகிராம் நீக்கப்படமாட்டாது. மற்ற ஐகான்களுக்கும் இதற்கும் என்ன வேறுபாடு என்றால் இந்த ஐகான்களின் கீழாக ஒரு சிறிய அம்புக் குறி இருக்கும்.
இந்த ஷார்ட் கட்டினை எப்படி அமைப்பது என்று கேட்க விரும்புகிறீர்களா? டெஸ்க் டாப் செல்லுங்கள். அங்கு காலியாக உள்ள இடத்தில் ரைட் கிளிக் செய்திடுங்கள். கிடைக்கும் மெனுவில் New என்பதனைத் தேர்ந்தெடுங்கள். பின் Shortcut என்பதனைத் தேர்ந்தெடுங்கள். கிடைக்கும் விஸார்ட் கேட்பதை எல்லாம் கொடுத்துக் கொண்டே வாருங்கள். ஷார்ட் கட் உருவாகிவிடும். அல்லது Start All Programs சென்று புரோகிராமினைத் திறக்கும் இடத்தில் ரைட் கிளிக் செய்து அங்கு கிடைக்கும் மெனுவில் Create shortcut என்பதன் மீது கிளிக் செய்தால் அந்த புரோகிராம் பெயரில் ஷார்ட் கட் ஒன்று உருவாக்கப்பட்டு அதே மெனுவில் கூடுதலாக இடம் பெறும். பின் அதனை கட் செய்து டெஸ்க்டாப்பில் அமைத்து அதற்கான பெயரை நீங்கள் விரும்பும் வகையில் ரீநேம் செய்து கொள்ளலாம்.
எம்.எஸ்.ஆபீஸ் ஒரிஜனலா? - மைக்ரோசாப்ட் சோதனை
இப்போதெல்லாம் எம்.எஸ். ஆபீஸ் பயன்படுத்தத் தொடங்குகையில், உங்கள் ஆபிஸ் தொகுப்பு உண்மையானதுதானா? என்று கேட்டு கேள்வி வருகிறது. இது வைரஸ் தொந்தரவா? என்று கேட்டு மேட்டுப் பாளையத்தைச் சேர்ந்த வாசகர் ஒருவர் பதற்றத்துடன் தொலைபேசியில் கேட்டார். சில மாதங்களாகவே இந்த செய்தியைக் கொண்டு பல கடிதங்கள் நம் அலுவலகத்திற்கு வருகின்றன. கம்ப்யூட்டர் மற்றும் இன்டர்நெட் பயன்படுத்துபவர்கள், எம்.எஸ்.ஆபீஸ் தொகுப்பில் ஏதேனும் ஒரு புரோகிராமினைப் பயன்படுத்தத் தொடங்குகையில், உங்கள் ஆபிஸ் புரோகிராம் முறையான உரிமம் பெற்ற தில்லை; அதற்கான உரிமத்தைப் பெறும் வழியைப் பார்க்கிறீர்களா? இப்போதா? அல்லது அப்புறம் ஞாபகப்படுத்த மட்டுமா? என்ற கேள்வி கேட்டு ஒரு விண்டோ கிடைக்கும். முறையான லைசன்ஸ் கொண்டு ஆபீஸ் பயன்படுத்தினால் இந்த கேள்வி கிடைக்காது.
நீங்கள் இன்டர்நெட் தொடர்பில் இருக்கையில் மைக்ரோசாப்ட் இணைய தளம் உங்கள் கம்ப்யூட்டரைச் சோதனை செய்து, முடிவில் இது போன்ற நினைவூட்டல்களை அனுப்புகிறது.இது போன்ற சோதனைகளை செப்டம்பர் மாதம் முதல் தொடங்கி உள்ளதாக மைக்ரோசாப்ட் அறிவித்துள்ளது. இதற்கென "Office Genuine Advantage" என்று ஒரு புரோகி ராமினைத் தொடங்கியுள்ளது. முறையற்ற சாப்ட்வேர்களைத் தங்களை அறியாமலேயே கம்ப்யூட்டர்களில் பயன்படுத்துபவர்களுக்கு, அதனால் ஏற்படும் பாதகங்களை எடுத்துக் கூறி, அவர்களை அதற்கான முறையான உரிமத்தினை வாங்குமாறு அறிவுறுத்துவதே இந்த திட்டத்தின் நோக்கம் என மைக்ரோசாப்ட் நிறுவனத்தின் இயக்குநர் தாருண் மாலிக் கூறி உள்ளார்.
முறையான உரிமத்துடன் கூடிய ஆபீஸ் தொகுப்பு இருந்தாலே, மைக்ரோசாப்ட் தரும் பாதுகாப்பினைப் பெறலாம். அந்நிறுவனம் தரும் சலுகைகளை அடையலாம். மேம்படுத்தப்பட்ட தொகுப்புகளைப் பெற உரிமை பெறலாம் என்றும் அறிவித்துள்ளார்.
சில வேளைகளில் நாம் கம்ப்யூட்டர் வாங்குகையில் இந்த அப்ளிகேஷன் புரோகிராம்களைப் பதிந்தே தருவதாகக் கூறி கம்ப்யூட்டர் விற்பவர் பணம் கறந்து விடுவார். ஆனால் முறையான உரிமம் உள்ள சாப்ட்வேர் தொகுப்பினைப் பதிந்திடாமல், நகலெடுத்துப் பதிந்து தந்துவிட்டுச் சென்று விடுவார். இப்படி வாங்கியவர்கள் தங்களிடம் உள்ளது முறையானதுதான என்று சோதனை செய்து பார்த்து தீர்வினைப் பெறலாம். இதற்கு www.buyoriginalms.com என்ற தளத்தில் சென்று லாக் இன் செய்து பின் அந்த தளம் கூறும் வழிப்படி நடக்கலாம். உங்கள் கம்ப்யூட்டர் சோதனை செய்யப்பட்டு, அதில் உள்ள மைக்ரோசாப்ட் தொகுப்புகள் உரிமம் பெற்றதுதானா என்று கண்டறியப்பட்டு சொல்லப்படும்.
"Office Genuine Advantage" என்று அழைக் கப்படும் இந்த புரோகிராம் ஏற்கனவே மலேசியா, சீனா, துருக்கி, சிலி, இத்தாலி மற்றும் ஸ்பெயின் போன்ற 27 நாடுகளில் அறிமுகப்படுத்தப்பட்டு அங்கு உள்ள வாடிக்கையாளர்களை முறைப்படுத்தியுள்ளது மைக்ரோசாப்ட்.
இந்த சோதனைக்கு உட்படாமல் தள்ளிப் போட்டால் என்னவாகும்?
அடுத்து மைக்ரோசாப்ட் தளத்திலிருந்து ஏதேனும் ஒரு பைலை டவுண்லோட் செய்திடச் சென்றால், அப்போது இந்த சோதனை மேற்கொள்ளாததால், டவுண்லோட் செய்திட அனுமதி கிடைக்காது.
சோதனை செய்திட ஒத்துக் கொண்டால், நீங்கள் கம்ப்யூட்டர் வாங்குகையில், உங்களுக்குக் கொடுக்கப்பட்ட சிஸ்டம் அல்லது எம்.எஸ். ஆபீஸ் சிடியை, சி.டி. ட்ரேயில் போட்டு இயக்குமாறு கேட்கும். பின் உங்களுக்குத் தரப்பட்டுள்ள 25 இலக்கங்கள் கொண்ட எண்ணை டைப் செய்யுமாறு கேட்டுக் கொள்ளப்படும். அந்த எண் மூலம் உங்களுக்குத் தரப்பட்டது சரியான எண் தானா என்று சோதனை செய்யப்பட்டு உங்கள் கம்ப்யூட்டர் பதிவு செய்யப்படும்.
சரியான எண் இல்லை என்றால், நீங்கள் நகல் சாப்ட்வேர் கொண்டு ஏமாற்றப்பட்டுள்ளதாக அறிவிக்கப்படுவீர்கள். உங்களுக்கு அருகே உள்ள மைக்ரோசாப்ட் டீலரிடமிருந்து அல்லது ஆன்லைன் வழியாக சரியான உரிமம் பெற்றுக் கொள்ளுமாறு அறிவுறுத்தப்படுவீர்கள்.
http://www.dinamalar.com/new/cmalar_detail.asp?news_id=830&dt=09-18-09
கேள்வி: நான் எக்ஸெல் தொகுப்பில் உருவாக்கும் ஒர்க் புக்குகளை என் கம்ப்யூட்டர் மை டாகுமெண்ட்ஸ் போல்டரில் சேவ் செய்திடாமல், வேறு ஒரு போல்டரில் சேவ் செய்திட வேண்டும். இதனை கம்ப்யூட்டர் தானாக செய்திட என்ன செட் அமைக்க வேண்டும்?
பதில்: எம்.எஸ். ஆபீஸ் கூட்டுத் தொகுப்பில் உள்ள அனைத்து அப்ளிகேஷன் புரோகிராம் களிலும் உருவாக்கப்படும் பைல்கள் அனைத்தும் மை டாகுமெண்ட்ஸ் போல்டரில் சேவ் செய்யும் வகையில் டிபால்ட்டாக (மாறா நிலையில்) செட் செய்யப்பட்டிருக்கும். இதனை நீங்கள் விரும்பும் வகையிலும் மாற்றலாம்.
எக்ஸெல் தொகுப்பினைத் திறந்து அதன் மெனு பார் செல்லவும். இதில்Tools>Options செல்லவும். கிடைக்கும் விண்டோவில் General என்ற டேப்பில் கிளிக் செய்திடவும். இதில் இடது ஓரமாக மூன்றாவது வரியாக Default Locatio என்று ஒரு வரி இருக்கும். அதன் எதிரே My Documents போல்டருக்கான குறிப்பு இருக்கும். அதே போல, நீங்கள் விரும்பும் டைரக்டரி அல்லது போல்டரின் பெயரைச் சரியாக அமைத்து, பின் ஓகே கிளிக் செய்திடவும். இனி அந்த கம்ப்யூட்டரில் யார் எக்ஸெல் தொகுப்பினைக் கையாண்டாலும், அதில் உருவாக்கப்படும் பைல்கள் அனைத்தும் இந்த டைரக்டரியில் தான் சேவ் செய்யப்படும்.
கேள்வி: வேர்டில் பொதுவாக ஒரு சொல் அல்லது குறிப்பிட்ட டெக்ஸ்ட் வரிகளைத் தேர்ந்தெடுத்தபின், அதில் மவுஸ் கர்சரைக் கொண்டு அழுத்தி அப்படியே இழுத்துச் சென்று இன்னொரு இடத்தில் விடலாம். என் அலுவல கத்தில் நான் பயன்படுத்தும் கம்ப்யூட்டரில் இதனை மேற்கொள்ள முடியவில்லை. ஆனால் வீட்டில் முடிகிறது. இரண்டிலும் வேர்ட் 2003 தான் உள்ளது.
–என்.பிரிய தர்ஷிணி, கோயம்புத்தூர்
பதில்: அலுவலகக் கம்ப்யூட்டரில் உள்ள வேர்ட் தொகுப்பில் இந்த வசதி வேண்டாம் என செட் செய்யப்பட்டுள்ளது. கவலைப்பட வேண்டாம். மிக எளிதாக மாற்றிவிடலாம். கீழ்க்கண்டபடி செயல்படவும்.
1. டூல்ஸ் (Tools) மெனு சென்று ஆப்ஷன்ஸ் (Options) செலக்ட் செய்திடவும்.
2. கிடைக்கும் விண்டோவில் எடிட் (Edit) டேப்பினைத் தேர்ந்தெடுக்கவும்.
3. இந்த விண்டோவில் (Drag and Drop Text Editing) ட்ராக் அண்ட் ட்ராப் டெக்ஸ்ட் எடிட்டிங் என்று ஒரு வரி இருக்கும். அதன் முன்னே உள்ள சிறிய கட்டத்தில் டிக் அடையாளம் ஒன்றை மவுஸ் கிளிக் செய்வதன் மூலம் ஏற்படுத்தவும்.
4.ஓகே கிளிக் செய்து ஆப்ஷன்ஸ் பாக்ஸை மூடவும்.
இனி நீங்கள் விரும்பியபடி டெக்ஸ்ட் செலக்ட் செய்து, அதன் மேல் மவுஸால் அழுத்தியவாறே, இன்னொரு இடத்திற்கு எடுத்துச் சென்று பேஸ்ட் செய்திடலாம்.
கேள்வி: வேர்டில் பயன்படுத்தப்படும் டெம்ப்ளேட் பைல்கள் எந்த டைரக்டரியில் சேவ் செய்து வைக்கப்பட்டிருக்கும்? இந்த டைரக்டரியை மாற்றலாமா?
பதில்: புதிய, உங்களுக்குப் பிடித்த வகையில் டெம்ப்ளேட் பைல்களை உருவாக்கி சேவ் செய்து வைத்துப் பயன்படுத்தலாம். ஆனால் டெம்ப்ளேட் பைல்கள் இருக்கும் டைரக்டரியை மாற்றுவது அவ்வளவு நல்லதல்ல. வேர்ட் டிபால்ட் முறையில் அந்த குறிப்பிட்ட டைரக்டரியில் தான் தேடும்; சேவ் செய்திடும். இருப்பினும் இந்த டெம்ப்ளேட்கள் எங்கு உள்ளன என்று அறியும் வழியைச் சொல்கிறேன்.
1. வேர்ட் தொகுப்பைத் திறந்து கொண்டு அதில் Tools மெனுவில் Options தேர்ந்தெடுக் கவும். வேர்ட் ஆப்ஷன்ஸ் டயலாக் பாக்ஸைத் திறக்கும்.
2. இதில் கிடைக்கும் டயலாக் பாக்ஸில் File Types List என்பதைத் தேர்ந்தெடுக்கவும்.
3.இந்த லிஸ்ட்டில் User Templates என்பதைத் தேர்ந்தெடுக்கவும். இப்போது அது எந்த டைரக்டரியில் டெம்ப்ளேட் சேவ் செய்யப்படுகிறது என்று காட்டும். அதனைக் குறித்துக் கொள்ளவும்.
கேள்வி: நான் இப்போது பயர்பாக்ஸ் பயன்படுத்துகிறேன். சில வேலைகளுக்கு இன்டர்நெட் எக்ஸ்புளோரர் தான் சரியாக வருகிறது என்று தெரிகிறது. இனி அதனையும் இன்ஸ்டால் செய்து பயன்படுத்தலாமா? இதனால் பிரச்சினை வராதா?
பதில்: ஒரு கம்ப்யூட்டரில் எத்தனை பிரவுசர் வேண்டுமானாலும் வைத்துப் பயன் படுத்தலாம். இதனால் பிரச்சினை ஏற்படாது. ஆனால் ஒரு பிரவுசர் தான் உங்கள் கம்ப்யூட்டரில் மாறா நிலையில் (Default) இருக்கும். அதாவது இன்டர்நெட் முகவரியுடன் கூடிய லிங்க்கில் கிளிக் செய்தால் அந்த பிரவுசர் மூலம் தான் அந்த தளம் திறக்கப்படும். இரண்டு பிரவுசர் வைத்துக் கொள்வது நல்லதும் கூட. ஏதாவது ஒன்றில் பிரச்சினை ஏற்பட்டால் இன்னொன்றைப் பயன்படுத்திக் கொள்ளலாம். இன்டர்நெட் எக்ஸ்புளோரரில் பயர்பாக்ஸில் நீங்கள் வைத்துள்ள புக்மார்க் அடையாளங்களை மாற்றிக் கொள்வதற்கும் வசதி தரப்பட்டுள்ளது. (சென்ற இதழைப் பார்க்கவும்.) எனவே இன்டர்நெட் எக்ஸ்புளோரர் தொகுப்பினை நீங்கள் பதிந்து வைத்து இயக்கலாம்.
கேள்வி: அடிக்கடி பைல்கள் இருக்கும் இடம் தெரியாமல் தேட வேண்டியதுள்ளது. எந்த வகைகளில் எல்லாம் ஒரு பைலை கம்ப்யூட்டரில் தேடி அறியலாம் என்பதற்கு விளக்கம் தரவும். ஏற்கனவே கூறியிருந்தால்,மீண்டும் கேட்பதற்கு மன்னிக்கவும்.
பதில்: உங்களுக்கு சந்தேகம் இருந்தால் எத்தனை முறை வேண்டுமானாலும் கேட்கலாம். தவறே இல்லை ஆறுமுகம். இதோ விளக்கமான பதிலைத் தருகிறேன்.
பைல் தேடுவதற்கான மெனுவினை முதலில் பெற வேண்டும். இதற்கு Start பட்டன் அழுத்தி Search என்பதில் கிளிக் செய்திடவும். கிடைக்கும் பாக்ஸில் What do you want to search for? என்று கொடுக்கப்பட்டுள்ள பிரிவில் For File or Folders என்பதைத் தேர்ந்தெடுக்கவும். இங்கே Search by any or all of the criteria below என்று காட்டப்பட்டு பல பிரிவுகள் கீழே தரப்படும்.இனி இந்தப் பிரிவுகளைப் பார்ப்போம்.
1. முதல் வகையாக பைலின் முழுப் பெயர் தெரியாத வகையினைக் காணலாம். உங்களுக்கு இந்த பைலின் பெயர் தெரியாது. ஆனால் என்ன வகை பைல் என்று தெரியும். அது
*.doc, Excel *.xls, Acrobat *.pdf, *.ppt மற்றும் *.exe என என்னவாக வேண்டு மானாலும் இருக்கலாம். பைலை வகைப் படுத்தித் தேடலாம். இந்த தேடலை முதல் பிரிவில் தரவும்.
2. பெயரும் தெரியவில்லை; என்ன வகையில் சேவ் செய்தோம் எனவும் தெரியவில்லை. அது *.doc அல்லது *.txt என்பது மறந்துவிட்டது. ஆனால் பைலில் உள்ள ஒரு வாசகம் ஞாபகத்தில் உள்ளது என்றால் அதனை வைத்தும் தேடலாம். இதனை இரண்டாவது பிரிவில் தந்து தேடலாம்.
3. மேற்காணும் வகையில் உள்ள பைல்கள் உங்கள் கம்ப்யூட்டரில் ஒரு குறிப்பிட்ட டிரைவில் தான் உள்ளது என நீங்கள் உறுதியாக நம்பினால் அந்த டிரைவை மட்டும் கொடுத்து தேடலாம். இதனை Look in என்ற பிரிவில் டிரைவ் எழுத்தைத் தந்து தேடலாம். எழுத்தைக் டைப் செய்வதற்குப் பதிலாக அதில் உள்ள சிறிய முக்கோணத்தில் கிளிக் செய்தால் வரிசையாக உங்கள் கம்ப்யூட்டரில் உள்ள டிரைவ்கள் காட்டப்படும். அதனைத் தேர்ந்தெடுத்தும் தேடலாம்.
4. இதே வரிசையில் மேலும் சில தேடல் வகைகளை இங்கு பார்க்கலாம். குறிப்பிட்ட நாளில் அதனைப் பயன்படுத்தி இருப்பது நினைவில் இருந்தால் அந்த தேதியைக் கொடுத்தும் தேடலாம்.
இப்படி பல வகைகளில் தேடினால் நிச்சயம் ஒரு வகையில் நமக்கு பைல் கிடைக்கும்.
கேள்வி: என்னுடைய போட்டோ மற்றும் படங்கள் (ஜேபெக் பைல்கள்) எப்போது வெப் பிரவுசரிலேயே திறக்கின்றன. போட்டோக் களுக்கான புரோகிராம்களில் இவற்றைத் திறக்குமாறு செய்திட என்ன செய்ய வேண்டும்?
பதில்: உங்கள் பிரச்சினையை பைல் அசோசியேஷன் (File Association) பிரச்சினை என்று சொல்வார்கள். பலவாறான பைல்கள் இது போன்ற வேறு புரோகிராம்களில், ஏன் சில வேளைகளில் தவறான புரோகிராம்களிலும் திறக்கப்படும். இதனை எளிதாக சரி செய்திடலாம்.
1.விண்டோஸ் எக்ஸ்புளோரரைத் திறக்கவும். ஸ்டார்ட் (Start) பட்டனில் ரைட் கிளிக் செய்து வரும் மெனுவில் எக்ஸ்புளோர் (Explore) என்று இருக்கும் இடத்தில் கிளிக் செய்தால் கிடைக்கும். இங்கே நீங்கள் தொடர்பு தவறாக உள்ள டைப் பைல் ஒன்றைக் கண்டறிந்து அதன் மீது ரைட் கிளிக் செய்திடவும். இனி உங்களுக்குக் கிடைக்கும் மெனுவில் Oணீஞுண ஙிடிtட என்றசொற்களுடன் இப்போது அந்த பைல் திறக்கப்படும் புரோகிராமின் பெயர் இருக்கும். இதனை மாற்ற வேண்டும் என்றால் கீழே உள்ள Open With என்பதில் கிளிக் செய்தால், அந்த பைல் திறக்கப்படக் கூடிய புரோகிராம்களின் பட்டியல் இருக்கும். இதில் நீங்கள் விரும்பிய புரோகிராம் கிடைத்தால், அதனைத் தேர்ந்தெடுக்கலாம். தற்போது இருக்கும் புரோகிராமினை விடுத்து வேறு ஒரு புதிய புரோகிராம் ஒன்றில் இது திறக்கப்பட வேண்டும் என விரும்பினால், Open With என்று இருப்பதில் கிளிக் செய்தால் வேறு அப்ளிகேஷன் புரோகிராம்களின் பட்டியல் கிடைக்கும். இவற்றிலிருந்து நீங்கள் விரும்பும் புரோகிராமின் பெயரைத் தேர்ந்தெடுத்து கிளிக் செய்திடலம். புரோகிராமின் பெயரைத் தேர்ந்தெடுத்தபின், புரோகிராம்கள் பட்டியலின் கீழாக " Always use this program to open this type of file" என்று ஓர் வரி இருக்கும். அதில் டிக் அடையாளம் ஏற்படுத்திப் பின் ஓகே கிளிக் செய்து வெளியேறவும். இதில் நீங்கள் விரும்பும் புரோகிராமினைத் தேர்ந்தெடுக் கலாம். அதுவே மீண்டும் மாற்றாதவரை அத்தகைய பைல்களைத் திறக்கும் புரோகிராமாக அமையும்.
http://www.dinamalar.com/new/cmalar_detail.asp?news_id=832&dt=09-18-09
பழங்களும் காய்கறிகளும்
""சென்ற மாதம் என் பிறந்த நாள் வந்தது. டாக்டர் எனக்குக் கொலஸ்ட்ரால் அதிகம் இருப்பதாகச் சொன்னதால், பிறந்த நாளிலிருந்து பழங்களும் காய்கறிகளும் மட்டுமே சாப்பிட முடிவெடுத்தேன். ஆனால் 1) இவற்றை எப்படிச் சாப்பாடுடன் கலப்பது என்று தெரியவில்லை; 2) பசுமையான பழங்களை வாங்கப்போனால் விலை அதிகமாக இருக்கிறது. இவற்றில் எதனை வாங்கலாம் என்று தெரியவில்லை. இதற்கு செலவழிக்கும் பணம் உடல் நலத்திற்கான முதலீடு என்பதால், இந்த முதலீட்டை வீணாக்கமல் எப்படி பாதுகாப்பது என்று தெரியவில்லை; 3) விலை அதிகமாக இருப்பதால் எதை விடுத்து, அந்த இடத்தில் எதனை வாங்குவது என்று தெரியவில்லை'' என்று அண்மையில் சந்தித்த நண்பர் ஒருவர் என்னிடம் புலம்பினார். அதோடு விடாமல் உங்கள் இன்டர்நெட்டில் இதற்கு தீர்வு இருக்கிறதா, பார்த்துச் சொல்லுங்களேன் என்றும் அன்புக் கட்டளை இட்டுச் சென்று விட்டார். ஆனால் தொடர்ந்து போனில் ""என்ன பார்த்தீர்களா?'' என்று அவ்வப்போது விசாரிக்கவும் செய்தார்.
இவரின் கேள்விக் கணைகளை முன்னிறுத்தி இணையத்தில் தேடியதில் ஓர் அருமையான தளம் இவருக்கெனவே வடிவமைத்தது போலக் கிடைத்தது. அதன் முகவரி http://www.fruitsandveggiesmorematters.org/
இந்த தளம் பழங்களையும் காய்கறிகளையும் எப்படி பயன்படுத்தினால் சுவையாக இருக்கும் எனப் பல வழிகளைத் தருகிறது. அத்துடன் அவற்றை எப்படி பத்திரமாக வைத்துப் பாதுகாத்துப் பின் எடுத்து பயன்படுத்துவது என்று காட்டுகிறது. இரத்த அழுத்தத்தினை கட்டுப்பாட்டில் வைத்தல், இதயத்தை நலத்துடன் இருக்க வைத்தல், கேன்சர் போன்ற நோய்களைத் தடுத்தல் போன்ற பல பயன்களுக்குக் காய்கறிகளும் பழங்களும் எப்படி உதவுகின்றன என்று காட்டுகிறது.
ஏன் பழங்களையும் காய்கறிகளையும் சாப்பிட வேண்டும்? இந்த சத்து மற்றவற்றில் இல்லையா? என்ற கேள்விக்கு இந்த தளத்தில் நல்ல பல காரணங்களைப் பார்க்கலாம். இவற்றைப் படிக்கும் ஒவ்வொருவரும் நிச்சயம் பழங்களையும் காய்கறிகளையும் தங்கள் உணவில் அதிகம் சேர்க்க ஆரம்பித்துவிடுவார்கள்.
இந்த தளத்தில் ஆறு பிரிவுகள் உள்ளன. 1) பழங்களும் காய்கறிகளும் எதற்காக? 2)திட்டமிட்டு இவற்றை வாங்குதல் 3)சமைத்தல், 4)குழந்தைகளை எப்படி ஈடுபடுத்துவது? 5) சமுதாயம், மற்றும் 6) நல வாழ்க்கைக்கான மூலக் கூறுகள். இவை ஒவ்வொன்றிலும் பல துணைப் பிரிவுகள் உள்ளன.
சமைத்தல் என்னும் பிரிவில் பல சுவையான பண்டங்கள் தயாரிக்கும் வழிமுறை குறித்து குறிப்புகள் தரப்பட்டுள்ளன.
இந்த தளத்தை ஒரு முறை பார்த்தவர்கள் பின் தொடர்ந்து பார்க்கத் தொடங்கிவிடுவார்கள்.
http://www.dinamalar.com/new/cmalar_detail.asp?news_id=835&dt=09-18-09






















