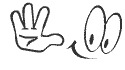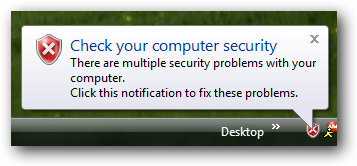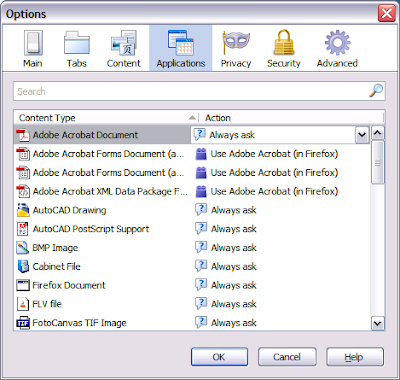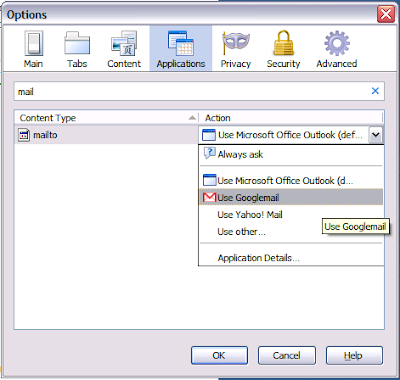Unmoveable Files என்றால் என்ன?
பிரதான நினைவகமான Ram இல் வெற்றிடம் போதுமான அளவு இல்லாதபோது ஹாட் டிஸ்கில் அதற்கென ஒரு குறிப்பிட்ட பகுதி ஒதுக்கப்பட்டு ஹாட் டிஸ்கும் நினைவகமாகச் செயற்படும். இதனையே பேஜ் பைல்/ ஸ்வொப் பைல் (Swap File) அல்லது வேர்ச்சுவல் மெமரி (Virtual Memory) எனப்படுவது.
 அதேபோல் ஹாட் டிஸ்கிலுள்ள ஒவ்வொரு பைல் பற்றிய விவரங்களையும் கொண்டிருக்கும் ஒரு அட்டவணையே Master File Table (MFT) எனப்படுகிறது. இது ஹாட் டிஸ்கில் நிரந்தரமாக ஓரிடத்தில் சேமிக்கப்பட்டிருக்கும்.
அதேபோல் ஹாட் டிஸ்கிலுள்ள ஒவ்வொரு பைல் பற்றிய விவரங்களையும் கொண்டிருக்கும் ஒரு அட்டவணையே Master File Table (MFT) எனப்படுகிறது. இது ஹாட் டிஸ்கில் நிரந்தரமாக ஓரிடத்தில் சேமிக்கப்பட்டிருக்கும்.இந்த MFT பைல் மற்றும் பேஜ் பைல்கள் இடமாற்றம் செய்ய முடியாத பைல்களாக விண்டோஸில் அடையாளமிடப்படுகின்றன.
ஹாட் டிஸ்கில் பைல் சேமிக்கப்படும்போது, இயங்கு தளம் எங்கெல்லாம் வெற்றிடம் காணப்படுமோ அவ்விடங்களில் புதிய பைல்களை சேமித்து விடும். ஹாட் டிஸ்கின் வெற்றிடத்தைப் பொறுத்தும் பைலின் அளவு பெரிதாக இருக்கும் பட்சத்திலும் அந்த பைல் முழுமையாக அல்லாமல் சிறு சிறு பகுதிகளாகப் பிரிக்கப்பட்டு சிதறலாக சேமிக்கப்படும். இதனையே ப்ரேக்மண்ட்ஸ் (Fragments) எனப்படுகிறது. இந்த பைல் பகுதிகளின் எண்ணிக்கை அதிகரிக்கும் போது கணனியின் வேகத்தில் மந்த நிலை ஏற்படலாம். அல்லது சில வேளை பைல்களை இழக்கவும் நேரிடலாம். ஹாட் டிஸ்கை ஒரு குறித்த கால இடைவெளிகளில் டிப்ரேக்மண்ட் செய்து கொள்வதன் மூலம் இவ்வாறான பாதிப்புகளிலிருந்து தவிர்ந்து கொள்ளலாம். ஹாட் டிஸ்கை டிப்ரேக்மண்ட் செய்வதற்கென Disk Defragmenter என்னும் யூட்டிலிட்டி விண்டோஸ¤டன் இணைந்து வருகிறது.
டிப்ரேக்மண்ட் செய்யும் போது அங்கொன்று இங்கொன்றாக சிதறிக் கிடக்கும் ஒரு பைலின் பகுதிகள் அருகருகே தொடர்ச்சியாக அமையும் வண்ணம் இடமாற்றம் செய்யப்படுகின்றன.
டிப்ரேக்மண்ட் செய்யும் போது டிப்ரேக்மண்ட் விண்டோ டிஸ்க் மேப்பில் (Disk Map) பச்சை நிறத்தில் சில பகுதிகளைக் காண்பிப்பதை நீங்கள் அவதானித்திருக்கலாம். இடமாற்றம் செய்ய முடியாத பைல்கள் உள்ள இடங்களையே விண்டோஸில் இவ்வாறு காண்பிக்கப்படு கிறது. ஏனைய பகுதிகளை டிப்ரேக்மண்ட் செய்த பிறகு இந்த அன் மூவபல் பைல்கள் ஹாட் டிஸ்கில் முன்னர் இருந்த இடத்திலேயே சிதறலாக இருக்கும்.
பேஜ் பைல் அல்லது ஸ்வொப் பைல்களை டிப்ரேக்மண்ட் செய்ய முடியாது என்பதால் அவற்றை அழித்து விட்டு டிப்ரேக்மண்ட் செய்யலாம். எனினும் அவற்றை வழமையான முறையில் அழிக்கவும் முடியாது. அவற்றை அழிப்பதற்கு விண்டோஸில் பின்வரும் வழிமுறையைக் கையாளுங்கள். Control Panel/ Systerm/ Advanced tab/ Performance Setting/ Advanced tab/ Change தெரிவு செய்யுங்கள். அங்கு (Virtual Memory) என்பதன் கீழ் No paging file தெரிவுசெய்து ஷிலீt என்பதைக் கிளிக் செய்யுங்கள் பின்னர் கணனியை மறுபடி இயக்கி டிப்ரேக்மண்ட் செயற்பாட்டை ஆரம்பிக்கலாம்.
 டிப்ரேக்மண்ட் செய்த பிறகு மேற்சொன்னவாறு Virtual Memory எனுமிடத்திற்குப் பிரவேசித்து Custom size என்பதைத் தெரிவு செய்து Initial size மற்றும் Maximum Size எனுமிடங்களில் ஒரே அளவான ஹாட்டிஸ்கில் இடத்தை ஒதுக்குங்கள். இந்த அளவானது கணனியின் பிரதான நினைவகத்தின் இரண்டு முதல் நான்கு மடங்காக இருக்க வேண்டும் என்பதையும் கவனத்தில் கொள்ளுங்கள்.
டிப்ரேக்மண்ட் செய்த பிறகு மேற்சொன்னவாறு Virtual Memory எனுமிடத்திற்குப் பிரவேசித்து Custom size என்பதைத் தெரிவு செய்து Initial size மற்றும் Maximum Size எனுமிடங்களில் ஒரே அளவான ஹாட்டிஸ்கில் இடத்தை ஒதுக்குங்கள். இந்த அளவானது கணனியின் பிரதான நினைவகத்தின் இரண்டு முதல் நான்கு மடங்காக இருக்க வேண்டும் என்பதையும் கவனத்தில் கொள்ளுங்கள்.ஹாட் டிஸ்கிலுள்ள மற்றுமொரு இடமாற்றம் செய்ய முடியாத பைல் வகையான MFT எனும் பைல் அட்டவணையாகும். ஹாட் டிஸ்கில் பைல்களின் அளவு அதிகரிக்கும் போது இந்த MFT யின் அளவும் அதிகரிக்கிறது. இந்த ணிபிஹி பைலும் அதன் உச்ச அளவைத் தாண்டும் போது சிறு சிறு பகுதிகளாக்கப்படுகிறது.
ரெஜிஸ்டரியில் சிறிய மாற்றத்தைச் செய்வதன் மூலம் MFT பைலுக்கு ஒதுக்கப்பட்டுள்ள இடத்தை மேலும் அதிகரித்துக் கொள்ளலாம். அதற்கு நீங்கள் Start - Run - Regedit ஊடாக ரெஜிஸ்ட்ரி எடிட்டரை (Registry Editor) திறந்து HKEY_LOCAL_MACHINE/SYSTEM/ Current Control Set/ Control/ File system வரை பயணித்து NtfsMft Zone Reservation என்பதை டபள் க்ளிக் செய்து அதன் வலதுபுறம் 2 முதல் 4 வரையிலான ஒரு இலக்கத்தை உள்Zடு செய்யுங்கள். இரண்டை டைப் செய்வதன் மூலம் 25 வீதத்தையும் 3ஐ டைப் செய்வதன் மூலம் 37.5 வீதத்தையும் 4 ஐ உள்Zடு செய்வதன் மூலம் 50 வீதத்தையும் ஹாட் டிஸ்கில் ஒதுக்கலாம்.
http://asfarmnm.blogspot.com/2009/11/unmoveable-files.html
பைல்களை எளிதாகக் கையாள பிரீ கமாண்டர் (Free Commander)
http://www.honeytamilonline.co.cc/2009/11/free-commander.html
 மிகச் சிறிய அளவில் பைல்களைப் பயனுள்ள வகையில் கையாள நமக்குக் கிடைக்கும் புரோகிராம் பிரீ கமாண்டர் (Free Commander) நாம் பைல்களை காப்பி செய்திட, இன்னொரு இடத்திற்கு நகர்த்திட விண்டோஸ் எக்ஸ்புளோரரையே நாடுகிறோம். இது பைல்களைக் கையாள ஒரு விண்டோ மட்டுமே காட்டுகிறது.
மிகச் சிறிய அளவில் பைல்களைப் பயனுள்ள வகையில் கையாள நமக்குக் கிடைக்கும் புரோகிராம் பிரீ கமாண்டர் (Free Commander) நாம் பைல்களை காப்பி செய்திட, இன்னொரு இடத்திற்கு நகர்த்திட விண்டோஸ் எக்ஸ்புளோரரையே நாடுகிறோம். இது பைல்களைக் கையாள ஒரு விண்டோ மட்டுமே காட்டுகிறது.ஒரு டிரைவிலிருந்து இன்னொரு டிரைவில் உள்ள போல்டருக்கு பைல்களை இழுத்துப் போட வேண்டும் என்றால் இன்னொரு முறை விண்டோஸ் எக்ஸ்புளோரரை இயக்கி விண்டோ ஒன்றைக் கூடுதலாகத் திறக்க வேண்டும். இந்த பிரச்னையை பிரீ கமாண்டர் தீர்த்துவைக்கிறது.

 அருகருகே இரண்டு விண்டோக்களைத் திறந்து வைத்து பைல்களைக் காட்டுகிறது. இதனால் பைல் பரிமாற்றத்தினை மிக எளிதாக மேற்கொள்ளலாம். இந்த புரோகிராமில் இன்னொரு பயனும் உண்டு. இதனை உங்கள் பிளாஷ் டிரைவில் இன்ஸ்டால் செய்து கொள்ளலாம். இன்ஸ்டால் செய்த பென் டிரைவினை இன்னொரு கம்ப்யூட்டரில் பயன்படுத்துகையில் இந்த புரோகிராமினை இயக்கி பைல்களை முன்பு கூறியது போல எளிதாகக் கையாளலாம்.
அருகருகே இரண்டு விண்டோக்களைத் திறந்து வைத்து பைல்களைக் காட்டுகிறது. இதனால் பைல் பரிமாற்றத்தினை மிக எளிதாக மேற்கொள்ளலாம். இந்த புரோகிராமில் இன்னொரு பயனும் உண்டு. இதனை உங்கள் பிளாஷ் டிரைவில் இன்ஸ்டால் செய்து கொள்ளலாம். இன்ஸ்டால் செய்த பென் டிரைவினை இன்னொரு கம்ப்யூட்டரில் பயன்படுத்துகையில் இந்த புரோகிராமினை இயக்கி பைல்களை முன்பு கூறியது போல எளிதாகக் கையாளலாம்.தரவிறக்கம் செய்ய : இங்கே கிளிக் செய்யவும்
Media Converter add-on for Firefox
http://www.tamilnenjam.org/2009/11/media-converter-add-on-for-firefox.html

http://www.mediaconverter.org/
https://addons.mozilla.org/en-US/firefox/addon/8189

http://www.screenresolution.org/
https://addons.mozilla.org/en-US/firefox/addon/8189
What is my screen (Display) Resolution?
http://www.tamilnenjam.org/2009/11/what-is-my-screen-display-resolution.html

http://www.screenresolution.org/
விண்டோசில் Automatic Update மற்றும் Security Centre ஐ நீக்க ..,
கணினியில் லைசன்ஸ்டு விண்டோஸ் இயங்குதளம் இல்லாதவர்களுக்கு இந்த ஆடோமடிக் அப்டேட் பெரிய தலைவலிதான்.
இணையம் உபயோகிக்கும்பொழுது இது தானாகவே மைக்ரோசாப்ட்தளத்திற்கு சென்று விடுவதால், சில சமயங்களில் 'You are the victim of Software Piracy' என்ற பிழைச்செய்தி வருவதும் உண்டு.
இந்த Automatic Update மற்றும் Security Centre ஐ நீக்க என்ன செய்யலாம்?
Start சென்று Run -ல் Msconfig என டைப் செய்து ஒகே கொடுங்கள்.
இப்பொழுது 'System Configuration Utility' என்ற விண்டோ திறக்கும்.

இதில் Services -tab -இற்கு சென்று அதில் Automatic Update மற்றும் Security Centre ஆகியவற்றிற்கு நேராக உள்ள டிக்கை எடுத்து விடவும், பிறகு Apply மற்றும் OK கொடுத்து ரீஸ்டார்ட்செய்யவும்.
அவ்ளோதான்!.
இணையம் உபயோகிக்கும்பொழுது இது தானாகவே மைக்ரோசாப்ட்தளத்திற்கு சென்று விடுவதால், சில சமயங்களில் 'You are the victim of Software Piracy' என்ற பிழைச்செய்தி வருவதும் உண்டு.
இந்த Automatic Update மற்றும் Security Centre ஐ நீக்க என்ன செய்யலாம்?
Start சென்று Run -ல் Msconfig என டைப் செய்து ஒகே கொடுங்கள்.
இப்பொழுது 'System Configuration Utility' என்ற விண்டோ திறக்கும்.

இதில் Services -tab -இற்கு சென்று அதில் Automatic Update மற்றும் Security Centre ஆகியவற்றிற்கு நேராக உள்ள டிக்கை எடுத்து விடவும், பிறகு Apply மற்றும் OK கொடுத்து ரீஸ்டார்ட்செய்யவும்.
அவ்ளோதான்!.
http://suryakannan.blogspot.com/2009/05/automatic-update-security-centre.html
விண்டோஸ் விஸ்டாவில் நாம் வேலை செய்து கொண்டிருக்கும் பொழுது, டாஸ்க் பாரில் இடையிடையே “Check your computer security” அல்லது “Check your Firewall status” போன்ற செக்யூரிட்டி சென்டர் பாப்அப் அறிவிப்புகள் வரும். இந்த அறிவிப்புகள் சில சமயங்களில் எரிச்சலூட்டுவதாக சிலருக்கு தோன்றலாம்.
இந்த செக்யூரிட்டி சென்டர் பாப்அப் நோட்டிபிகேஷன்களை நீக்க என்ன செய்வது எனப் பார்க்கலாம்.
டாஸ்க்பாரில் வலதுபுறமுள்ள சிவப்பு கேடயம் படமுள்ள ஐகானை வலது கிளிக் செய்து வரும் மெனுவில் Open Security Center என்பதை கிளிக் செய்யவும். (ஸ்டார்ட் மெனுவில் சென்றும் செக்யூரிட்டி சென்டர் ஐ திறக்கலாம்)
இனி திறக்கும் விண்டோவில் இடது பேனில் “Change the way Security Center alerts me” என்ற லிங்க்கை கிளிக் செய்யவும்.
இப்பொழுது திறக்கும் டயலாக் பாக்ஸில் உள்ள மூன்று தேர்வுகள் தரப்பட்டுள்ளன, இதில் இறுதியாக உள்ளதை தேர்வு செய்யவும்.அவ்வளவுதான்.
இதேபோல செக்யூரிட்டி சென்டர் அறிவிப்பை விண்டோஸ் எக்ஸ்பியில் எப்படி நீக்குவது என்பதை கீழே உள்ள எனது மற்றொரு பதிவில் பார்க்கலாம்.
http://suryakannan.blogspot.com/2009/11/blog-post_2830.html
திரையில் படம் போடுங்க.. படம் பிடிங்க...
http://suryakannan.blogspot.com/2009/11/blog-post_23.html
கணினி உபயோகிப்பவர்களுக்கு மிகவும் உபயோகமான ஒரு மென் பொருள் PicPick.
இதில் பலவிதமான Screen Capture மற்றும் Image Editing வசதி தரப்பட்டுள்ளது. இந்த மென்பொருளுக்கு இன்ஸ்டாலேஷன் தேவையில்லை என்பதால் நமது பென் ட்ரைவில் எடுத்துச் செல்லலாம். தரவிறக்கச் சுட்டி இறுதியில் தரப்பட்டுள்ளது.
இதனை பதிவிறக்கி ரன் செய்தவுடன் ஒரு சிறு ஐகானாக உங்கள் டாஸ்க் பாரில் அமர்ந்துகொள்ளும். இந்த ஐகானை வலது கிளிக் செய்வதன் மூலமாக இதன் பல வசதிகளை பயன்படுத்திக்கொள்ளலாம்.
Screen Capture:-
வழக்கமாக நாம் திரையில் உள்ளதை Screen Capture செய்ய கீ போர்டில் உள்ள Print Screen ஐ உபயோகித்து பிறகு ஏதாவது Image Editor மென்பொருளில் பேஸ்ட் செய்து அதில் நமக்கு தேவையான பகுதியை பிரித்தெடுப்போம்.
இந்த மென்பொருளில் இதற்காக பல வசதிகள் தரப்பட்டுள்ளன.
Full Screen
Active Window
Window Control
Region
Fixed Region
FreeHand Capture
இவற்றில் Window Control வசதியில், ஒரு திரையில் கொள்ளாத விவரங்களை (ஒரு பக்கத்திற்கு மேலான வேர்டு டாக்குமென்ட், வலைப்பக்கம்) பிரதி எடுக்கலாம், மேலும் Region, Freehand போன்ற வசதிகள் மிகவும் பயனுள்ளவை.
இப்படி எடுக்கப்படும் பிரதிகளை கிளிப் போர்டுக்கோ, PicPick editor க்கோ அல்லது தனி கோப்பாகவோ சேமிக்க முடியும்.
மேலும் இதில் உள்ள கலர் பிக்கர் எனும் வசதியை உபயோகித்து திரையில் உள்ள நமக்கு தேவையான நிறத்தை எடுத்து தேவையான படங்களுக்கு பயன்படுத்திக் கொள்ளலாம். இதில் உள்ள வொயிட் போர்டு வசதியில் உங்கள் திரையை ஒரு வரை பலகையாக்கி தேவையானதை வரைந்து கொள்ளலாம் (பவர்பாயின்ட் பிரசண்டேஷனுக்கு).
இதில் உள்ள க்ராஸ் ஹேர் எனும் வசதி வலை வடிவமைப்பவர்களுக்கு மிகவும் உபயோகமானதாகும், இதன் மூலம் திரையில் குறிப்பிட்ட co-ordinate களை கண்டறிய, ஒரு பகுதியின் சரியான பிக்சல் அளவுகள் தெரிந்து கொள்ளலாம்.
இனியென்ன உங்கள் திரையில் படம் போடுங்க.. படம் பிடிங்க...
நெருப்புநரி உலவியில் ஜிமெயிலை உங்கள் நிரந்தர மெயில் அப்ளிகேஷனாக மாற்ற
http://suryakannan.blogspot.com/2009/11/blog-post_25.html
நாம் நெருப்புநரி(!?#$%^&*) உலவியில் வலைப்பக்கங்களில் mailto லிங்கை கிளிக் செய்யும் பொழுது, தானாகவே 'அவுட்லுக்' திறந்து கொள்ளும். ஒருவேளை நீங்கள் அவுட்லுக் உபயோகிப்பதில்லை என வைத்துக் கொண்டால், இந்த mailto லிங்கை கிளிக் செய்தவுடன் Gmail அல்லது Yahoo mail க்கு தானாக செல்ல வேண்டுமெனில், என்ன செய்யலாம்?
நெருப்புநரி உலவியில் Tools மெனுவிற்கு சென்று Options ஐ கிளிக் செய்யுங்கள். இதில் Applications tab இற்கு சென்று,
அங்குள்ள சர்ச் டெக்ஸ்ட் பாக்ஸில் mail என டைப் செய்து என்டர் கொடுங்கள். இங்கு mailto என்பதற்கு நேராக உள்ள Drop down box இல் உங்களுக்கு தேவையான Gmail அல்லது Yahoo mail வெப் மெயில் அப்ளிகேஷனை தேர்வு செய்து, OK கொடுங்கள். அவ்வளவுதான்.
வலைப்பக்கங்களில் தேவையானதை மட்டும் பிரிண்ட் செய்ய எளிய வழி
http://suryakannan.blogspot.com/2009/11/blog-post_27.html
 நெருப்புநரி உலவியில் நாம் வலைப்பக்கங்களை மேய்வது கொண்டிருக்கும் வேளையில், நமக்கு தேவையான விபரங்கள் அடங்கிய வலைப்பக்கத்தில், தேவையற்ற விளம்பரங்கள், விஜிட்கள், டைட்டில்கள், பின்னூட்டங்கள் இவற்றை எல்லாம் தவிர்த்து, நாம் விரும்பும் விவரத்தை மட்டும் பிரிண்ட் செய்ய வேண்டுமெனில், அவற்றை காப்பி செய்து, பின் எடிட் செய்து, பிறகு பிரின்ட் செய்ய வேண்டும்.
நெருப்புநரி உலவியில் நாம் வலைப்பக்கங்களை மேய்வது கொண்டிருக்கும் வேளையில், நமக்கு தேவையான விபரங்கள் அடங்கிய வலைப்பக்கத்தில், தேவையற்ற விளம்பரங்கள், விஜிட்கள், டைட்டில்கள், பின்னூட்டங்கள் இவற்றை எல்லாம் தவிர்த்து, நாம் விரும்பும் விவரத்தை மட்டும் பிரிண்ட் செய்ய வேண்டுமெனில், அவற்றை காப்பி செய்து, பின் எடிட் செய்து, பிறகு பிரின்ட் செய்ய வேண்டும்.இந்த பணியை சுலபமாக்க இதோ உங்களுக்காக ஒரு எளிய புக்மார்க்லேட் PrintWhatYouLike. தரவிறக்கச் சுட்டி இறுதியில் தரப்பட்டுள்ளது.
இந்த நீட்சியை நிறுவியபிறகு, இதற்கான டூல் பார் பட்டனை, உங்கள் உலவியில், உள்ள டூல் பாரில் உங்களுக்கு வசதியான இடத்தில் வைத்துக் கொள்ளுங்கள்.
இதற்கு View மெனுவில் Toolbar சென்று Customise கிளிக் செய்தால் மேலே உள்ளதுபோல் டயலாக் பாக்ஸ் வரும், இதில் PrintWhatYouLike என்ற பட்டனை ட்ராக் செய்து உங்கள் டூல்பாரில் தேவையான இடத்தில் வைத்துக் கொள்ளுங்கள்.
இனி எந்த வலைப்பக்கத்தில் பிரிண்ட் செய்ய வேண்டுமோ அந்த பக்கத்தில் இந்த பட்டனை அழுத்தினால் போதும்.
உங்கள் உலவியின் சைட் பாரில், அனைத்து கட்டளைகளுடன், நீட்சி திறந்து விடும், இனி உங்கள் வலைப்பக்கத்தில் எந்த பகுதியெல்லாம் தேவையில்லையோ அவற்றை தேர்வு செய்து (மஞ்சள் நிறத்தில் காணப்படும்) டெலிட் செய்து விட்டு, பிரிண்ட் செய்யலாம். இதில் பல வசதிகள் தரப்பட்டுள்ளன. அவற்றையும் முயற்சித்துப்ப் பாருங்கள்.
இதில் Auto Format -ல் உள்ள Do it For me என்ற பொத்தானை அழுத்தினால் அதுவாகவே ஓரளவிற்கு, நமக்கு தேவையற்ற விளம்பரங்கள், படங்கள் ஆகியவற்றை நீக்கிவிடும்.
பயர்வால்: இயக்க/நிறுத்த என்ன செய்யலாம்?
 பயர்வால் , கம்ப்யூட்டர்களைத் தாக்க வரும் நச்சு புரோகிராம்களை நிறுத்தி நுழையவிடாமல் செய்து சிஸ்டங்களைக் காக்கும் ஒரு பெரிய புரோகிராம். பல இணைய தளங்கள் இத்தகைய பயர்வால் புரோகிராம்களை நமக்கு இலவசமாகத் தந்து உதவுகின்றன. இதுபோல ஒரு இலவச பயர்வால் புரோகிராம் பற்றி இங்கே தரப்பட்டது.
பயர்வால் , கம்ப்யூட்டர்களைத் தாக்க வரும் நச்சு புரோகிராம்களை நிறுத்தி நுழையவிடாமல் செய்து சிஸ்டங்களைக் காக்கும் ஒரு பெரிய புரோகிராம். பல இணைய தளங்கள் இத்தகைய பயர்வால் புரோகிராம்களை நமக்கு இலவசமாகத் தந்து உதவுகின்றன. இதுபோல ஒரு இலவச பயர்வால் புரோகிராம் பற்றி இங்கே தரப்பட்டது.கூடுதலாக வசதிகள் உள்ள பயர்வால் புரோகிராம்களை கட்டணம் செலுத்திப் பெற்றுக் கொள்ளலாம். இந்த பயர்வால் புரோகிராம்கள் நம் கம்ப்யூட்டர் பயன்பாட்டின் வேகத்தை மட்டுப் படுத்துகிறது என்று நீங்கள் எண்ணினால் அதன் இயக்கத்தினை தேவையற்ற போது நிறுத்தி வைக் கலாம்; பின் தேவைப்படும் போது இயக்கலாம். இதனை எப்படி மேற் கொள்வது என்று இங்கு பார்க்கலாம்.
1. Start மெனு சென்று Control Panel செல்லவும்.
2. பின் Network Connections என்ற பிரிவில் கிளிக் செய்திடவும்.
3. பாப் அப் ஆகும் விண்டோவில் Local Area Connection என்பதில் ரைட் கிளிக் செய்து கிடைக்கும் விண்டோவில் Properties டேப் மீது கிளிக் செய்திடவும். நீங்கள் Local Area Connection பயன்படுத்தாமல் விர்ச்சுவல் பிரைவேட் நெட் வொர்க் வி.பி.என். அல்லது டயல் அப் இன்டர்நெட் பயன்படுத்தினால் அந்த ஐகான் மீது ரைட் கிளிக் செய்திடவும். இங்கு கிடைக்கும் டேப்களில் Properties டேப் தேர்ந்தெடுத்து பின் Advanced Options என்பதனைத் தேர்ந்தெடுக்கவும்.
 4. இனி பயர்வால் தேவை என்றால் "Protect my computer and network by limiting or preventing access to this computer from the Internet’ என்பதில் செக் செய்திடவும். பயர்வால் தேவை இல்லை என்றால் இந்த டிக் மார்க்கை எடுத்துவிடவும். அதன்பின் ஓகே கிளிக் செய்து வெளியே வரவும்.
4. இனி பயர்வால் தேவை என்றால் "Protect my computer and network by limiting or preventing access to this computer from the Internet’ என்பதில் செக் செய்திடவும். பயர்வால் தேவை இல்லை என்றால் இந்த டிக் மார்க்கை எடுத்துவிடவும். அதன்பின் ஓகே கிளிக் செய்து வெளியே வரவும். 5. நீங்கள் விண்டோஸ் பயர்வால் பயன்படுத்துபவராக இருந்தால் கண்ட்ரோல் பேனலில் உள்ள விண்டோஸ் பயர்வால் ஐகானில் கிளிக் செய்து கிடைக்கும் விண்டோவில் On (Recommended) என்பதனைத் தேர்ந்தெடுக்கவும். பயர்வால் இயக்கம் தேவை இல்லை என்றால் Off (Not Recommended) என்பதனைத் தேர்ந்தெடுக்கவும். பின் ஓகே கிளிக் செய்து வெளியேறவும்.
5. நீங்கள் விண்டோஸ் பயர்வால் பயன்படுத்துபவராக இருந்தால் கண்ட்ரோல் பேனலில் உள்ள விண்டோஸ் பயர்வால் ஐகானில் கிளிக் செய்து கிடைக்கும் விண்டோவில் On (Recommended) என்பதனைத் தேர்ந்தெடுக்கவும். பயர்வால் இயக்கம் தேவை இல்லை என்றால் Off (Not Recommended) என்பதனைத் தேர்ந்தெடுக்கவும். பின் ஓகே கிளிக் செய்து வெளியேறவும்.kanakku : Free Spreadsheet Calculator
http://www.tamilnenjam.org/2009/11/kanakku-free-spreadsheet-calculator.html
How to Improve my Typewriting Skill?
http://www.tamilnenjam.org/2009/05/how-to-improve-my-typewriting-skill.html
http://www.powertyping.com/
http://www.artypist.com/en/typing/index
http://www.software-giant.com/software/v_0_3/
GoAruna : The Easiest Way To Share Large Files
http://www.tamilnenjam.org/2009/11/goaruna-easiest-way-to-share-large.html

http://www.goaruna.com/
யு.எஸ்.பி. டிரைவை பெர்சனல் கம்ப்யூட்டராக மாற்றலாம்
http://ramana7.blogspot.com/2009/11/blog-post_22.html
 நம் டெஸ்க் டாப் கம்ப்யூட்டரை நாம் செல்லும் இடமெல்லாம் தூக்கிச் செல்ல முடியாது. ஏன், லேப் டாப் கம்ப்யூட்டரைக் கூடத் தூக்கிச் செல்வது எளிதான காரியம் இல்லை. யு.எஸ்.பி. டிரைவைத்தான் எடுத்துக் செல்கிறோம். இதனால் நாம் வேறு ஒருவரின் அல்லது அலுவலகத்தில் உள்ள கம்ப்யூட்டரைப் பயன்படுத்துகையில் அதன் டெஸ்க் டாப், சூழ்நிலை ஆகியவை நமக்கு அந்நியமான ஒரு வேலை தளத்தைத் தருகிறது.
நம் டெஸ்க் டாப் கம்ப்யூட்டரை நாம் செல்லும் இடமெல்லாம் தூக்கிச் செல்ல முடியாது. ஏன், லேப் டாப் கம்ப்யூட்டரைக் கூடத் தூக்கிச் செல்வது எளிதான காரியம் இல்லை. யு.எஸ்.பி. டிரைவைத்தான் எடுத்துக் செல்கிறோம். இதனால் நாம் வேறு ஒருவரின் அல்லது அலுவலகத்தில் உள்ள கம்ப்யூட்டரைப் பயன்படுத்துகையில் அதன் டெஸ்க் டாப், சூழ்நிலை ஆகியவை நமக்கு அந்நியமான ஒரு வேலை தளத்தைத் தருகிறது.அப்படியானால் நாம் பாக்கெட்டில் போட்டுச் செல்லும் யு.எஸ்.பி. டிரைவில் நம் கம்ப்யூட்டரின் சூழ்நிலையை நமக்குத் தரும் வகையில் அமைத்திட முடியுமா? ஆம், முடியும். இதற்கு ஒரு வழியாகத்தான் MojoPac என்னும் புரோகிராம் நமக்குக் கிடைக்கிறது.
மிக எளிதாக இதனை உங்கள் யு.எஸ்.பி. டிரைவில் பதிந்து கொள்ளலாம். நீங்கள் எந்த கம்ப்யூட்டரில் உங்கள் டிரைவை இணைத்துச் செயல்படுத்தத் தொடங்கினாலும் அது உடனே உங்கள் பெர்சனல் கம்ப்யூட்டரின் சூழ்நிலையைத் தருகிறது. இதனால் நீங்கள் பயன்படுத்தும் கம்ப்யூட்டருக்கு எந்தவித பாதிப்பும் இல்லை. இந்த MojoPac புரோகிராம் நீங்கள் பயன்படுத்தும் கம்ப்யூட்டரின் ஆப்பரேட்டிங் சிஸ்டத்தினைப் பயன்படுத்தி ஒரு புதிய சூழ்நிலையை உருவாக்குகிறது. உங்கள் யு.எஸ்.பி. டிரைவ் உங்களின் இ: டிரைவாக மாறுகிறது.
இதனால் எந்த கம்ப் யூட்டரில் இதனைப் பயன்படுத்துகிறீர்களோ அதில் உள்ள புரோகிராம்களுக்கு உங்களுக்கு அனுமதி கிடைக்காது. ஆனால் அதே நேரத்தில் உங்களுக்குத் தேவயான புரோகிராம்களை நீங்கள் பதிந்து இயக்கிக் கொள்ளலாம். இந்த புரோகிராம்கள் நீங்கள் எங்கெல்லாம் இந்த டிரைவை இணைத்துப் பயன் படுத்துகிறீர்களோ அங்கெல் லாம் கிடைக்கும்.

இதன் வேகத்தை அதிக பட்சம் பயன் படுத்த வேண்டும் என்றால் நீங்கள் பயன்படுத்தும் கம்ப்யூட்டரில் மை கம்ப்யூட்டரைத் திறந்து அதில் யு.எஸ்.பி. டிரைவ் ஐகானில் ரைட் கிளிக் செய்திடவும். கிடைக்கும் மெனுவில் பிராபர்ட்டீஸ் கிளிக் செய்திடவும். இதில் ஹார்ட்வேர் என்னும் பகுதியில் யு.எஸ்.பி. டிரைவைத் தேர்ந்தெடுத்து அதில் புராபர்ட்டீஸ் என்பதைத் தேர்ந்தெடுக்கவும். இதில் ஒரு டயலாக் பாக்ஸ் கிடைக்கும். இதில் ஏற்கனவே “Optimize for quick removal” என்பது தேர்ந்தெடுக்கப்பட்டிருக்கும். இதற்குப் பதிலாக “Optimize for Performance” என்பதைத் தேர்ந்தெடுக்கவும்.
தரவிறக்கம் செய்ய : இங்கே கிளிக் செய்யவும்
MojoPac போல செயல்படும் புரோகிராம் எதுவும் இருப்பதாகத் தெரியவில்லை. ஆனால் நீங்கள் பயன்படுத்தும் புரோகிராம்களை எளிதில் எடுத்துச் சென்று பயன்படுத்த Portable Apps Suite என்னும் புரோகிராம் கிடைக்கிறது. இலவசமாய் எவ்வளவோ இணையத்தில் கிடைக்கின்றன.
ஏற்கனவே தெரிந்த பல புரோகிராம்களை விட்டுவிட்டு தெரியாத ஆனால் பல பயன்பாடுகளைத் தருகின்ற புரோகிராம்கள் குறித்து மேலே தகவல்கள் தரப்பட்டுள் ளன. தேவைப்பட்டால் மட்டுமே இறக்கி இன்ஸ் டால் செய்து பயன்படுத்தவும்.
தரவிறக்கம் செய்ய : இங்கே கிளிக் செய்யவும்

பதிவுகளை மின்னஞ்சலில் பெற விருப்பமா ? கீழே உள்ள படத்தின் மேல் அழுத்துங்கள்...!...