 "எத்தனை நாளைக்கு தாண்டி இந்த ஒரே சொம்புல தண்ணி குடிக்கிறது,பாரு யூஸ் யூஸ் பண்ணி சொம்போட எனாமலே போயிடுச்சி"
"எத்தனை நாளைக்கு தாண்டி இந்த ஒரே சொம்புல தண்ணி குடிக்கிறது,பாரு யூஸ் யூஸ் பண்ணி சொம்போட எனாமலே போயிடுச்சி"
இது விவேக் ஒரு படத்தில் பேசும் நகைச்சுவை வசனங்கள்.
நாமும் இணைய உலகில் தேடுதலுக்கு கூகுளை விட்டால் வேறு தளங்களே இல்லை என்ற ரீதியில் தேடுதல் வேட்டை என்றாலே கூகிள் தான் நம் நினைவுக்கு வருகிறது.
ஆனால் அதையும் தாண்டி பல புதிய தேடுதல் தளங்கள் அழகாகவும்,புதுமையாகவும் அதன் செயல்பாடுகள் சிறப்பாகவும் உள்ளது.
அப்படி சில தேடுதல் தளங்கள் உங்கள் பார்வைக்காக :
www.lavva.com பார்ப்பதற்கு மிக அழகான வடிவமைப்புடன் கூடிய தேடுதல் தளம் இது, தளங்கள்,புகைப்படங்கள்,வீடியோ,செய்திகள் எல்லாமும்(all) என்று வகைகள் பிரிக்கப்பட்டுள்ளன.
 www.scour.com இந்த தளமும் பார்ப்பதற்கு மிக அழகாக உள்ளது.கூடுதலாக இந்த தளத்தில் நாம் தேடுதல் வேட்டை நடத்தினால் பணமும் தருகிறார்கள்.
www.scour.com இந்த தளமும் பார்ப்பதற்கு மிக அழகாக உள்ளது.கூடுதலாக இந்த தளத்தில் நாம் தேடுதல் வேட்டை நடத்தினால் பணமும் தருகிறார்கள்.

www.cuil.com கூகிள் நிறுவனத்திற்கு போட்டியாக வந்திருக்கிறோம் என்று வந்தவர்கள்,ஆனால் தேடுவதை காண்பிப்பதில் இன்னும் முழுமை இல்லை,அதை மட்டும் சரி செய்தால் ஒ.கே தான்.
kosmix.c om தேடுவதை செய்திகளாகவும்,படங்களாகவும் பிரித்து தருகிறார்கள்.நல்ல தளம்தான்.
om தேடுவதை செய்திகளாகவும்,படங்களாகவும் பிரித்து தருகிறார்கள்.நல்ல தளம்தான். 
mooter.com
முதல் பக்கத்தில் தேடுவதற்கான பகுதி மட்டுமே உள்ளது. தமிழ் மொழி சப்போர்ட் செய்வதில்லை.
http://www.sakthipages.com/2009/08/blog-post_19.html

விண்டோஸ் இயக்க டை
ரக்டரியில் ஒரு போல்டரினைக் குறிப்பிட்ட வகையில் அமைக்கிறீர்கள். அதன் தோற்றத்தைப் போலவே மற்ற போல்டர்களையும் அமைக்க எண்ணுகிறீர்கள். அதனை எவ்வாறு அமைப்பது என்று இங்கு காணலாம். ஆப்பரேட்டிங் சிஸ்டம், பைல்கள் மற்றும் போல்டர்களைக் காட்டுவதற்கு என்று டிபால்ட்டாக சில வியூக்களை அமைத்துள்ளது.
அவை thumbnails, titles, icons, list மற்றும் display with details என வகைப்படும். இவற்றை மாற்றி மாற்றி பார்க்கையில் எந்த போல்டருக்காக மாற்றுகிறோமோ அந்த போல்டர் மட்டுமே அந்த வியூ வகையில் காட்சி அளிக்கும். ஆனால் அனைத்து போல்டர்களும் அதே போல் காட்சி அளிக்க நீங்கள் எண்ணினால் மேலும் சில கிளிக்குகளை ஏற்படுத்த வேண்டும். அவற்றை எப்படி ஏற்படுத்துவது எனப் பார்க்கலாம்.
முதலில் ஏதேனும் ஒரு போல்டரைத் திறக்கவும். "View" என்பதில் கிளிக் செய்திடவும். உங்களுக்குப் பிடித்த வியூவினைத் தேர்ந்தெடுக்கவும். இதன் பின் டூல்ஸ் மெனு சென்று Folder Options என்பதில் கிளிக் செய்து Folder Options டயலாக் பாக்ஸ் திறக்கவும்.
 இங்கே
இங்கே Folder Options டயலாக் பாக்ஸில் வியூ டேப்பில் கிளிக் செய்திடுங்கள். இந்த டயலாக் பாக்ஸின் மேலாக உள்ள Apply to all folders என்பதில் கிளிக் செய்து முடிக்கவும்.

இப்போது நீங்கள் மேற்கொண்ட மாற்றம் குறித்து உறுதி செய்திட "Set all the folders on your computer to match the current folders view settings (except for toolbars and folder task)? Change will occur the next time you open them" என்ற மெசேஜ் காட்டப்படும். ஓகே கிளிக் செய்து வெளி யேறவும்.
இப்போது நீங்கள் எந்த வியூவில் அமைத்தீர்களோ அந்த வியூவில் அனைத்து போல்டர்களும் காட்சி அளிக்கும். இப்போதும் கூட குறிப்பிட்ட ஒரு போல்டரை நீங்கள் விரும் பும் தோற்றத்தில் பார்க்கலாம்.
http://www.honeytamilonline.co.cc/2009/08/blog-post_19.html எழுதியவர் : கார்த்திக் 19 August 2009
 கம்ப்யூட்டர்
கம்ப்யூட்டர் பயன்படுத்துபவர்கள் பலர் தங்களின் முக்கியமான டேட்டா அடங்கிய பைல்களை மீண்டும் எடுக்க முடியாத அளவில் அழித்துவிட்டு இதனை எப்படி மீண்டும் பெறுவது என்று தவிக்கின்றனர். பல முறை இந்த பக்கங்களில் பைல் பாதுகாப்பு குறித்து எழுதினாலும் இந்த பைல் இழக்கும் விபத்து நடந்து கொண்டே தான் இருக்கிறது. இழந்த பைல்களை மீட்டுத் தரும் இலவச புரோகிராம்கள் பல இணையத்தில் உள்ளன. சில, இலவச பதிப்பினையும் கூடுதல் வசதிகளுடன் கூடிய கட்டணம் செலுத்திப் பெறும் பதிப்பினையும் கொண்டதாக இருக்கின்றன.அந்த வகையில் நன்றாகச் செயல்படும் டேட்டா ரெகவரி புரோகிராம் ஒன்று அண்மையில் இணையத்தில் தென்பட்டது. இதன் பெயர் 'Raid2Raid'.
இந்த புரோகிராம் பல்வகைத் திறன் கொண்டது. இது ஹார்ட் டிஸ்க், பிளாஷ் டிரைவ் மற்றும் மெமரி கார்டுகளிலிருந்து பைல்களை மீட்டுத் தருகிறது. இணைத்து அறியக் கூடிய டிரைவில் உள்ள தொலைந்து போன பைல் எனில் அதனைக் கம்ப்யூட்டருடன் இணைத்து, மீட்கப்படும் பைல்களை ஹார்ட் டிஸ்க்கில் பதியும் படி செட் செய்யப்படுகிறது.
பிரச்சினைக் குண்டானது ஹார்ட் டிஸ்க் எனில் சம்பந்தப்பட்ட டிரைவினை ஒரு இமேஜாகவும் கொடுக்கிறது. இந்த இமேஜை எங்கேணும் பதிந்து பாதுகாக்கும் படி வைத்துவிட்டு, சம்பந்தப்பட்ட ஹார்ட் டிஸ்க்கினை பார்மட் செய்திடலாம். பின் இமேஜைப் பயன்படுத்தி அழிக்கப்பட்ட பைல்களைப் பெறலாம். டவுண்லோட் செய்த இந்த புரோகிராமில் டபுள் கிளிக் செய்து இதனை இயக்க வேண் டும். பின் எந்த டிரைவில் இருந்து பைல்களை ரெகவர் செய்திட வேண்டுமோ அதன் மீது டபுள் கிளிக் செய்திட வேண்டும். சில நிமிடங்களில் அந்த டிரைவில் உள்ள அனைத்து பைல்களும், மீட்கப்படக் கூடிய பைல்களின் பெயர்கள் உட்பட, காட்டப்படும்.
எந்த பைல்களை மீட்க வேண்டுமோ அவற்றின் மீது கிளிக் செய்து கிடைக்கும் மெனுவில் 'Recover this file' என்பதைத் தேர்ந்தெடுத்தால் பைல் மீண்டும் கிடைக்கும். அதற்கு முன் மீட்கப்படும் பைல் எங்கு சேவ் செய்யப்பட வேண்டும் என்பதனையும் தீர்மானித்துத் தேர்ந்தெடுக்க வேண்டும்.
தரவிறக்கம் செய்ய :
இங்கே கிளிக் செய்யவும் http://raid2raid.com/get/raid2raid.exe கத்தாரில் இருக்கும் சபீர், இந்தியாவில் இருக்கும் குமாரிடம் ஜிடாக்கில் (கூகுள் டாக்) பேசிக் கொண்டிருக்கிறான்.
"சபீர், என் கணினியில் ஒரு சின்ன சந்தேகம். '&&&' என்ற ப்ரோக்ராம், எப்படி இன்ஸ்டால் செய்வதுடா?"
"பேக் அப்புக்கு போ, இப்ப '&&&' இருக்கா பாரு!, எல்லா பிரவுசர் விண்டோவையும் க்ளோஸ் பண்ணு; அப்புறம், சிஸ்டம் என்ன கான்ஃபிகுரேசன்?"
"தெரியலையே"
"சரி, நீ டீம் வியூவர் ஆன் பண்ணு; நானே பார்த்துக்கிறேன்"
டீம் வியூவரை ஆன் செய்ய, இப்போ குமாரின் கணினியின் டெஸ்க்டாப், சபீர் கணினியில், இவன் டெஸ்க்டாப்பை விட ஒரு இன்ச் உள்ளடங்கலாக தெரிகிறது.
இப்போ சபீர் தன் மவுஸை வைத்து, தன் கணினியில் எவ்வாறு செய்வானோ, அதே போல குமார் கணினியில் விரும்பிய எல்லா வேலைகளையும் செய்கிறான். ஓபன் ஆகியிருக்கும் விண்டோக்களை மூடுகிறான். My Computer திறந்து, பேக் அப்பில் &&& என்னும் ஃபைல் இருக்கா பார்த்து, அதை டபுள் க்ளிக் செய்து இன்ஸ்டால் செய்கிறான். அடுத்து, கண்ட்ரோல் பேனல் போய் வேண்டாத ப்ரோக்ராம்களை நீக்குகிறான். புதிதாக டெஸ்க்டாப் ஷார்ட் கட் உருவாக்குகிறான். சில ஃபைல்களை ரீசைக்கிள் பின்னில் போடுகிறான்.
இதெல்லாம் கத்தாரிலிருந்தே, இந்தியாவில் இருக்கும் நண்பன் குமாரின் கணினியில் செய்கிறான். குமார் தன் கணினியை வைத்த கண் எடுக்காமல் பார்த்து கொண்டிருக்கிறான். இப்போ இவன் மவுஸ், சபீர் மவுஸ் இரண்டாலும் ஒரே நேரத்தில் கண்ட்ரோல் செய்யலாம். இவன் மவுஸை ஆட்டினால், சபீரின் வேலை தடைபடும் என்று சும்மா வேடிக்கை மட்டும் பார்க்கிறான்.
பார்த்தால், மவுஸ் தானாக நகர்கிறது; வேலைகள் எல்லாம் செய்கிறது; ஏதோ பிசாசு ஆட்டி வைப்பது போல் ஆடுகிறது. அந்த பிசாசு யாருமில்லை, தன் சிஸ்டத்திலிருந்து கண்ட்ரோல் செய்யும் சபீர் தான். இடையிடையே சந்தேகங்களை குமார், ஜிடாக்கின் வாய்ஸ் சேட்டில் கேட்டுக் கொள்கிறான்.
இப்படி ஒரு சாஃப்ட்வேர் உங்களுக்கு வேண்டுமா? அதுவும் இலவசமாக! உங்களுக்கு
http://www.teamviewer.com/ இதை முற்றிலும் இலவசமாக வழங்குகிறது. 2 எம்.பி.க்கும் குறைவான இந்த மென்பொருளை இந்த
டீம் வியூவர் டைரக்ட் லின்க்கில் இருந்து பதிவிறக்கிக் கொள்ளலாம்.
இன்ஸ்டால் செய்யும் போது, Non-Commercial Use only என்று கொடுக்கவும். இப்போ, இதை ஆன் செய்தால், கீழ் காணும் விண்டோ தோன்றும். அதே போல மறுபுறம் இருப்பவரும் ஆன் செய்ய வேண்டும்.
இதில், ID மற்றும் Pass Word ஒவ்வொரு முறையும் புதிதாக ஜெனெரேட் ஆகும். இப்போ, குமாரின் கணினியை சபீர் அக்ஸெஸ் செய்ய வேண்டுமென்றால், குமாரின் ஐடி மற்றும் பாஸ்வோர்டை சபீருக்கு, ஜிடாக் மூலமோ மெஸ்ஸென்ஞ்சர் மூலமோ கொடுக்க வேண்டும்.
ID என்று இருக்குமிடத்தில், சபீர் ஐடி அடித்தவுடன், Remote Support என்பதை தேர்ந்தெடுத்து, Connect to Partner கொடுத்தால், பாஸ்வோர்டு கேட்கும். இப்போ குமார் கொடுத்த பாஸ்வோர்டை கொடுத்தால், வா.......வ்! மேஜிக்! குமாரின் கணினி இப்போ சபீர் வசம்.
 இதன் மூலம் ஆஃபிஸில் இருந்தபடி வீட்டு சிஸ்டத்தை கண்ட்ரோல் செய்யலாம் சுலபமாக. இந்த ஐடியும் பாஸ்வோர்டும், ஒவ்வொரு முறை திறக்கும் போதும் மாறுபடும் என்பதால், அடுத்தவர், நம்மையறியாமல், நம் கணினியை பார்ப்பாரோ என்ற பயம் தேவையில்லை.
இதன் மூலம் ஆஃபிஸில் இருந்தபடி வீட்டு சிஸ்டத்தை கண்ட்ரோல் செய்யலாம் சுலபமாக. இந்த ஐடியும் பாஸ்வோர்டும், ஒவ்வொரு முறை திறக்கும் போதும் மாறுபடும் என்பதால், அடுத்தவர், நம்மையறியாமல், நம் கணினியை பார்ப்பாரோ என்ற பயம் தேவையில்லை.
நாம் விரும்பினால், இதன் மூலம், நிரந்தரமாகவும் இரண்டு கணினியை லின்க் செய்து கொள்ளலாம். Passwordக்கு கீழே Configure permanent access to this computer என்ற லின்க்கை க்ளிக் செய்து இதை செய்யலாம்.
சாஃப்ட்வேர் டெவலப்பர்ஸ், தன் இருப்பிடத்திலிருந்தே, தன் க்ளையண்ட்டின் கணினியில், மாற்றங்கள் செய்து ட்ரபுள் ஷூட்டிங் செய்ய இது ஒரு வரப்ரசாதமாகும்.
இந்த ப்ரோக்ராம் இன்ஸ்டால் செய்து விட்டு, உங்கள் சந்தேகங்களை விவரம் அறிந்த நண்பர்கள் மூலம் எளிதில் சால்வ் பண்ணிக் கொள்ளுங்கள்.
WINDOWS DEFAULT PROGRAMME:
இதே போல விண்டோஸில் default ஆக, வரும் ப்ரோக்ராம் ஒன்று உண்டு. அதற்கு விண்டோஸ் ரிமோட் அஸிஸ்டன்ஸ் -Windows Remote Assistance என்று பெயர்.
நீங்கள் XP ஆப்பரேட்டிங் சிஸ்டம் என்றால் கீழ் கண்டவாறு ஆரம்பிக்கவும்.
Start - Help and Support போய் Ask for assistance என்ற தலைப்பின் கீழ் இருக்கும், Invite your friend to connect to your computer with remote assistance என்பதை க்ளிக் செய்து தொடங்கணும்.
நீங்கள் விஸ்டா உபயோகித்தால், Start - Maintenance - windows remote assistance க்ளிக் செய்யுங்கள்.
இப்போ கீழ் காணும் விண்டோ திறக்கும்.
 இதில் நீங்கள் இன்னொருவரிடம் உதவி கோரினால், முதல் ஆப்ஷன், Invite someone you trust to help you என்பதை க்ளிக் செய்யவும். இப்போ கீழே காணும் பக்கம் திறக்கும்.
இதில் நீங்கள் இன்னொருவரிடம் உதவி கோரினால், முதல் ஆப்ஷன், Invite someone you trust to help you என்பதை க்ளிக் செய்யவும். இப்போ கீழே காணும் பக்கம் திறக்கும்.
 இதில், Use e-mail to send an invitation அல்லது Save this invitation as a file என்று இரண்டு ஆப்ஷன்கள் இருக்கும். நீங்கள் உங்கள் சிஸ்டத்தில், ஈமெயில் க்ளையண்ட் கான்ஃபிகர் செய்திருந்தால், முதலாவதை திறக்கவும், இல்லாவிட்டால், சேவ் திஸ் இன்விடேஷன் அஸ் எ ஃபைல் என்பதை க்ளிக் செய்யவும்.
இதில், Use e-mail to send an invitation அல்லது Save this invitation as a file என்று இரண்டு ஆப்ஷன்கள் இருக்கும். நீங்கள் உங்கள் சிஸ்டத்தில், ஈமெயில் க்ளையண்ட் கான்ஃபிகர் செய்திருந்தால், முதலாவதை திறக்கவும், இல்லாவிட்டால், சேவ் திஸ் இன்விடேஷன் அஸ் எ ஃபைல் என்பதை க்ளிக் செய்யவும்.
இப்போ இரண்டாவது ஆப்ஷனை க்ளிக் செய்கிறோம். கீழ்கண்ட விண்டோ தோன்றும்.
 இதில் சிவப்பு நிறத்தில் அடிக்கோடிட்டிருப்பது, தன் உங்க இன்விடேஷன் ஃபைல் சேமித்து வைக்கப்பட்டிருக்கும் லொகேஷன். அடுத்து, எதாவது ஒரு ஆறு இலக்க பாஸ்வோர்டு கொடுங்கள். மீண்டும் கர்ஃபர்ம் பாஸ்வோர்டு கொடுத்து, Finish கொடுங்கள். இப்போ கீழ் காணும் விண்டோ திறக்கும்.
இதில் சிவப்பு நிறத்தில் அடிக்கோடிட்டிருப்பது, தன் உங்க இன்விடேஷன் ஃபைல் சேமித்து வைக்கப்பட்டிருக்கும் லொகேஷன். அடுத்து, எதாவது ஒரு ஆறு இலக்க பாஸ்வோர்டு கொடுங்கள். மீண்டும் கர்ஃபர்ம் பாஸ்வோர்டு கொடுத்து, Finish கொடுங்கள். இப்போ கீழ் காணும் விண்டோ திறக்கும்.
 இந்த விண்டோவை மூடக்கூடாது. இப்போ, உங்க நண்பருக்கு, ஒரு ஈமெயில் அனுப்புங்கள். அதில், அந்த ஃபைலையும் அட்டாச் செய்து, பாஸ்வோர்டு தெரிவித்து அனுப்புங்கள். அவர் அதை திறப்பார். இப்போ, அவர், ரிமோட் அஸிஸ்டென்ஸை திறந்து, முதல் படத்தில் இருந்த, Offer to help someone என்ற ஆப்ஷனை க்ளிக் செய்வார். உடனே கீழ் காணும் விண்டோ தோன்றும்.
இந்த விண்டோவை மூடக்கூடாது. இப்போ, உங்க நண்பருக்கு, ஒரு ஈமெயில் அனுப்புங்கள். அதில், அந்த ஃபைலையும் அட்டாச் செய்து, பாஸ்வோர்டு தெரிவித்து அனுப்புங்கள். அவர் அதை திறப்பார். இப்போ, அவர், ரிமோட் அஸிஸ்டென்ஸை திறந்து, முதல் படத்தில் இருந்த, Offer to help someone என்ற ஆப்ஷனை க்ளிக் செய்வார். உடனே கீழ் காணும் விண்டோ தோன்றும்.
 நாம் ஈமெயிலில் அனுப்பிய ஃபைலை அவர் சேமித்து வைத்திருப்பார் அல்லவா? அந்த ஃபைலை browse செய்து, தேர்ந்தெடுத்து, Finish கொடுக்கவேண்டும். Type a computer name or IP address, என்பதை நாம் அப்படியே விட்டு விடலாம்.
நாம் ஈமெயிலில் அனுப்பிய ஃபைலை அவர் சேமித்து வைத்திருப்பார் அல்லவா? அந்த ஃபைலை browse செய்து, தேர்ந்தெடுத்து, Finish கொடுக்கவேண்டும். Type a computer name or IP address, என்பதை நாம் அப்படியே விட்டு விடலாம்.
Finish கொடுத்தவுடன், கீழ்காணும் விண்டோ திறக்கும். இதில் அவர் நாம் அனுப்பிய பாஸ்வோர்டு கொடுக்க வேண்டும்.
 இப்போ, waiting for incoming connection என்று ஒரு விண்டோ நாம் திறந்து வைத்திருக்கிறோமல்லவா? அதே விண்டோ அவருக்கும் திறக்கும். இப்போ, இரண்டு கம்ப்யூட்டரும் pair ஆகி விடும். இந்த விண்டோவில் இருக்கும் chat என்ற ஆப்ஷன் மூலம் இருவரும் பேசிக் கொள்ளலாம். அதோடு, Settings என்ற ஆப்ஷன் மூலம், எந்தளவுக்கு நண்பருக்கு நாம் அதிகாரம் கொடுக்க விரும்புகிறோமோ, அதை நிர்ணயித்துக் கொள்ளலாம்.
இப்போ, waiting for incoming connection என்று ஒரு விண்டோ நாம் திறந்து வைத்திருக்கிறோமல்லவா? அதே விண்டோ அவருக்கும் திறக்கும். இப்போ, இரண்டு கம்ப்யூட்டரும் pair ஆகி விடும். இந்த விண்டோவில் இருக்கும் chat என்ற ஆப்ஷன் மூலம் இருவரும் பேசிக் கொள்ளலாம். அதோடு, Settings என்ற ஆப்ஷன் மூலம், எந்தளவுக்கு நண்பருக்கு நாம் அதிகாரம் கொடுக்க விரும்புகிறோமோ, அதை நிர்ணயித்துக் கொள்ளலாம்.
இந்த இன்விடேஷன் நாம் அனுப்பிய ஆறு மணி நேரத்துக்குள் மட்டுமே வேலை செய்யும். பின் செய்யாது. அதற்கும் முன், நாம் கேன்சல் செய்ய நினைத்தால், waiting for incoming connection விண்டோவில் இருக்கும், Cancel என்பதை அழுத்தினால் கேன்சல் ஆகி விடும்.
இந்த ஃபைல் மற்றும் பாஸ் வோர்டை நாம், மெஸ்ஸஞ்சர் அல்லது ஜிடாக் மூலமாக கூட அனுப்பலாம்.
http://sumazla.blogspot.com/2009/08/blog-post_19.html

புதிய பயனுள்ள "தேடுதல்" தளங்கள் ?



 இது உருவாக்குவது மிகவும் சுலபம் நான் கொடுக்கும் முறை பின்பற்றவும்
இது உருவாக்குவது மிகவும் சுலபம் நான் கொடுக்கும் முறை பின்பற்றவும்
































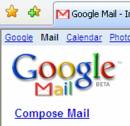
 ஒரு ஆவணத்தை அதன் நிரலி (Program) மூலம் திறப்பதற்கான நேரத்தைக் காட்டிலும் Internet Explorer மூலம் குறைவான நேரத்தில் திறந்துவிடலாம். குறிப்பாக படங்கள் ஆவணங்களை இந்த வகையில் திறக்கலாம்.
ஒரு ஆவணத்தை அதன் நிரலி (Program) மூலம் திறப்பதற்கான நேரத்தைக் காட்டிலும் Internet Explorer மூலம் குறைவான நேரத்தில் திறந்துவிடலாம். குறிப்பாக படங்கள் ஆவணங்களை இந்த வகையில் திறக்கலாம்.






















